*2018年11月19日に更新!
今回は、Amazon Echo(アマゾンエコー)について紹介していきます!
Alexaアプリが新バージョンになったので、アマゾンエコーを初期化して設定してみたらトラブルが多く初期設定に苦労しました。
この記事では、『Alexaアプリをインストール ▶︎ アマゾンエコーの初期設定』までを分かりやすく解説しています。
この記事で分かること一覧!▼
|
iPhoneの初期設定▼ |
Androidの初期設定▼ |
|
初期設定のエラー&トラブル▼ |
初期設定の要点まとめ。▼ |
『Amazon Echo』は、アプリで設定する必要があります。
そんな『Amazon Echo』の設定方法・ダウンロードする方法について紹介していきます!
まずは、iPhoneでのアプリ設定方法について解説していきます。▼
スポンサーリンク
『Amazon Echo』iPhoneアプリ使い方!設定方法を解説。
1、『Amazon Echo』のアプリをダウンロードします。
iPhone/Androidアプリのダウンロードはこちら▼
2、『Amazon Alexa』アプリを開きます。
すると、Amazonアカウントのログインを求められます。
『メールアドレス』と『パスワード』を入力し、ログインをタップ。
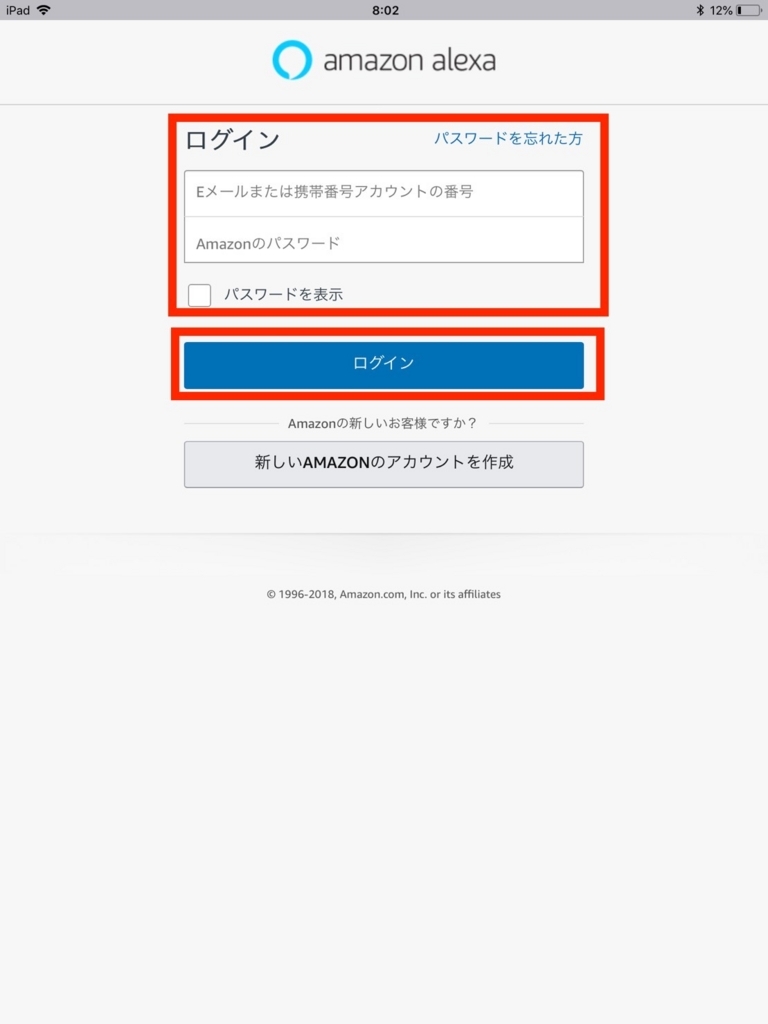
3、『Amazon Alexa』アプリを開き、ログインが終わったら、
『右下のボタン』をタップします。

4、『右下のボタン』をタップしたら、
『十字の丸ボタン』をタップする。
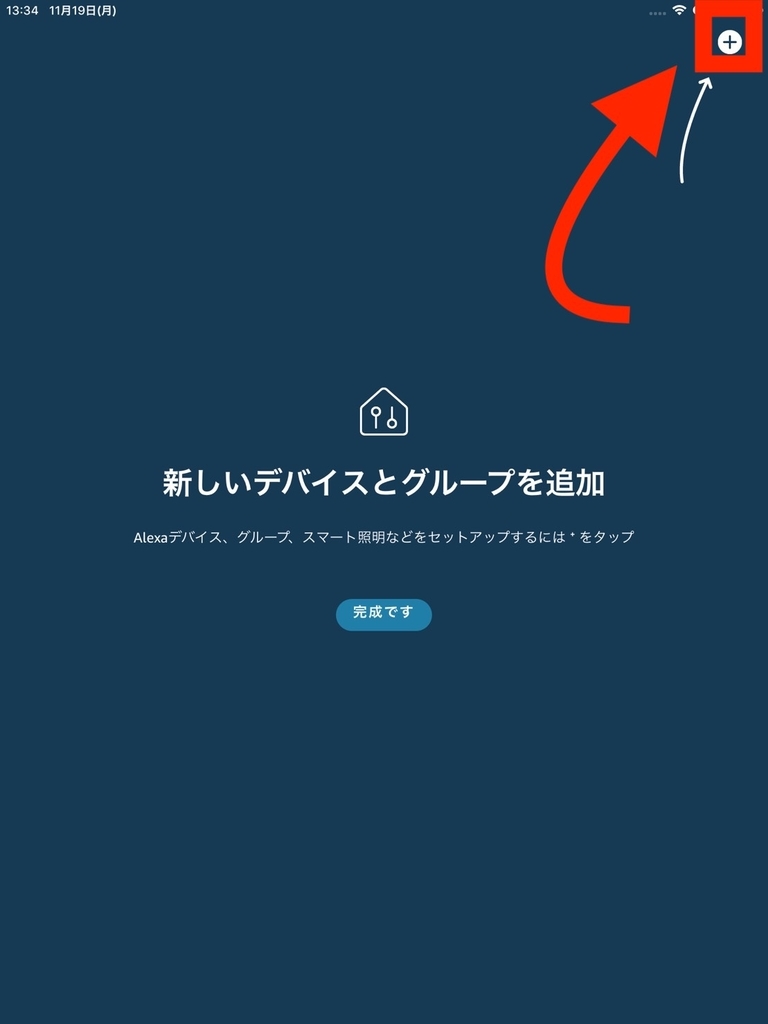
5、『十字の丸ボタン』をタップしたら、
もう一度、『十字の丸ボタン』をタップします。

6、もう一度、『十字の丸ボタン』をタップしたら、
『デバイスを追加』をタップする。
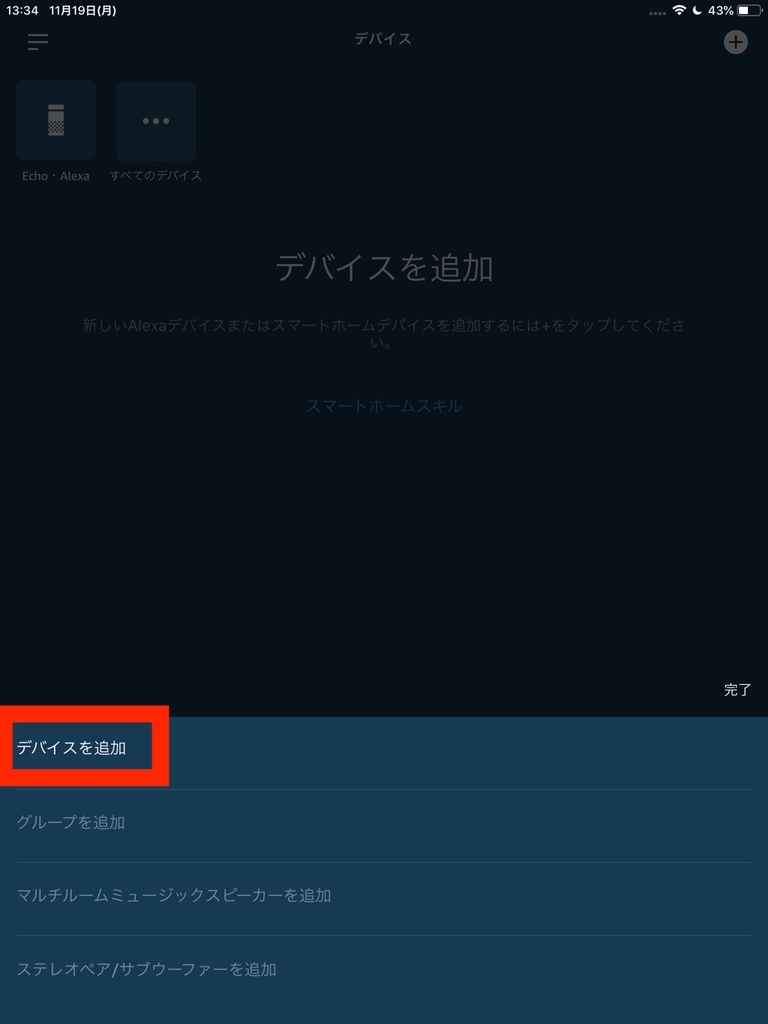
7、『デバイスを追加』をタップしたら、
『Amazon Echo』をタップします。

8、『Amazon Echo』をタップしたら、
『Echo Dot』をタップする。
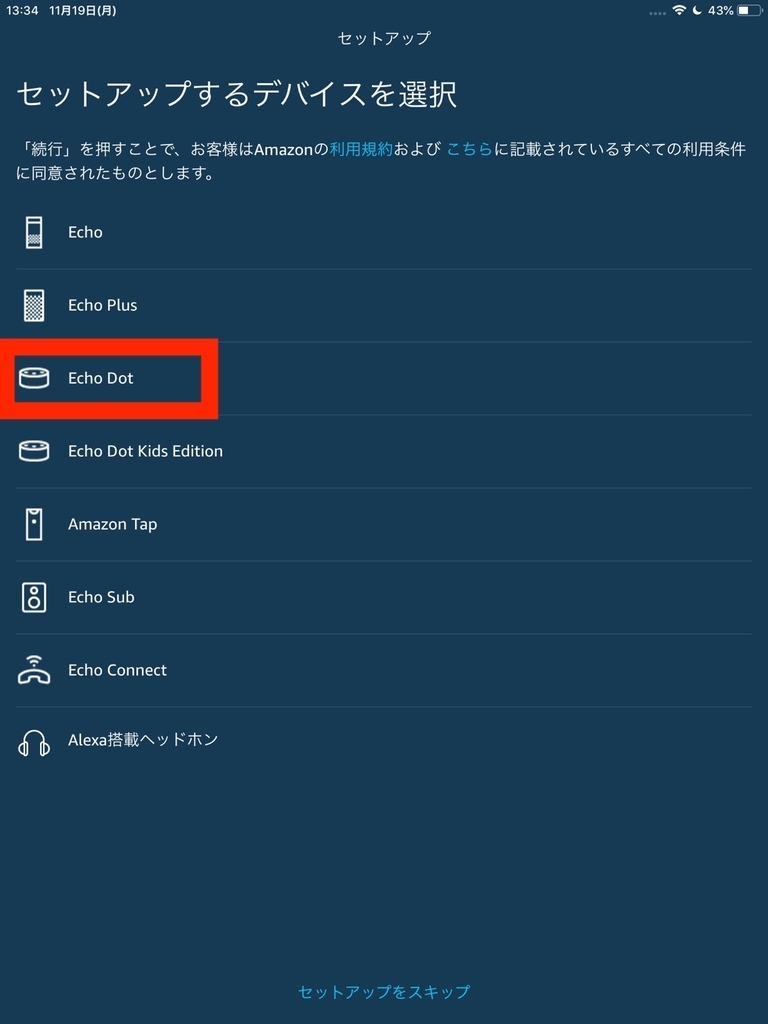
9、『Echo Dot』をタップしたら、
世代を選びますが、『例:第2世代』をタップします。
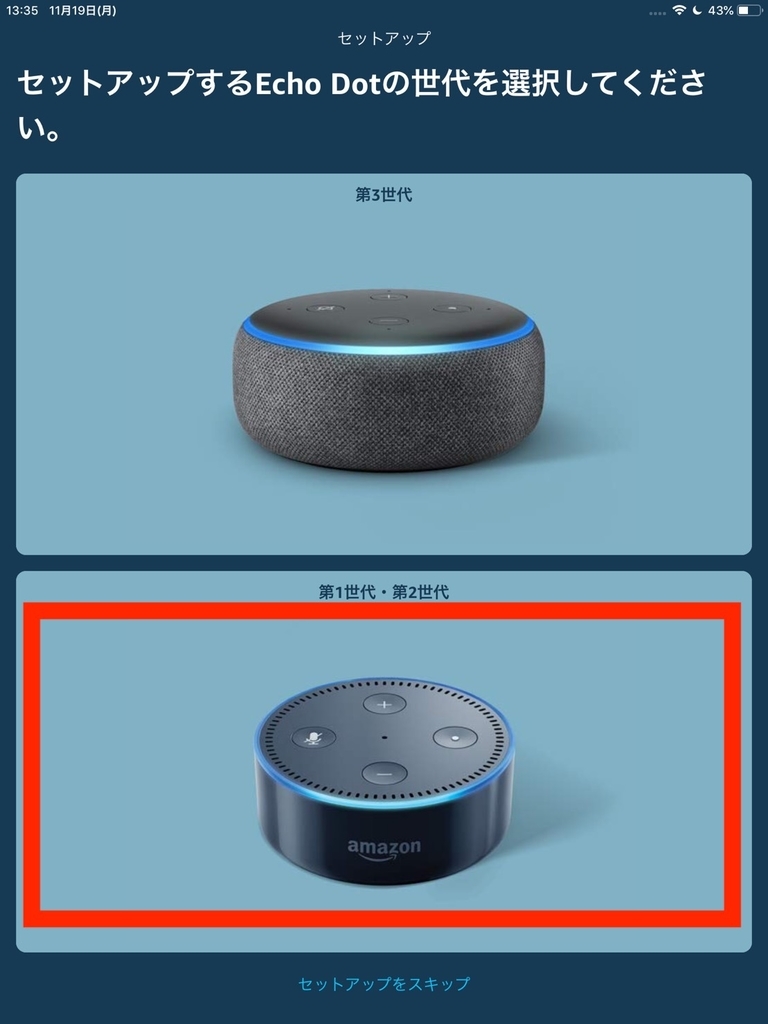
10、『例:第2世代』をタップしたら、
『続行』をタップする。

11、『続行』をタップしたら、
『続行』をタップする。
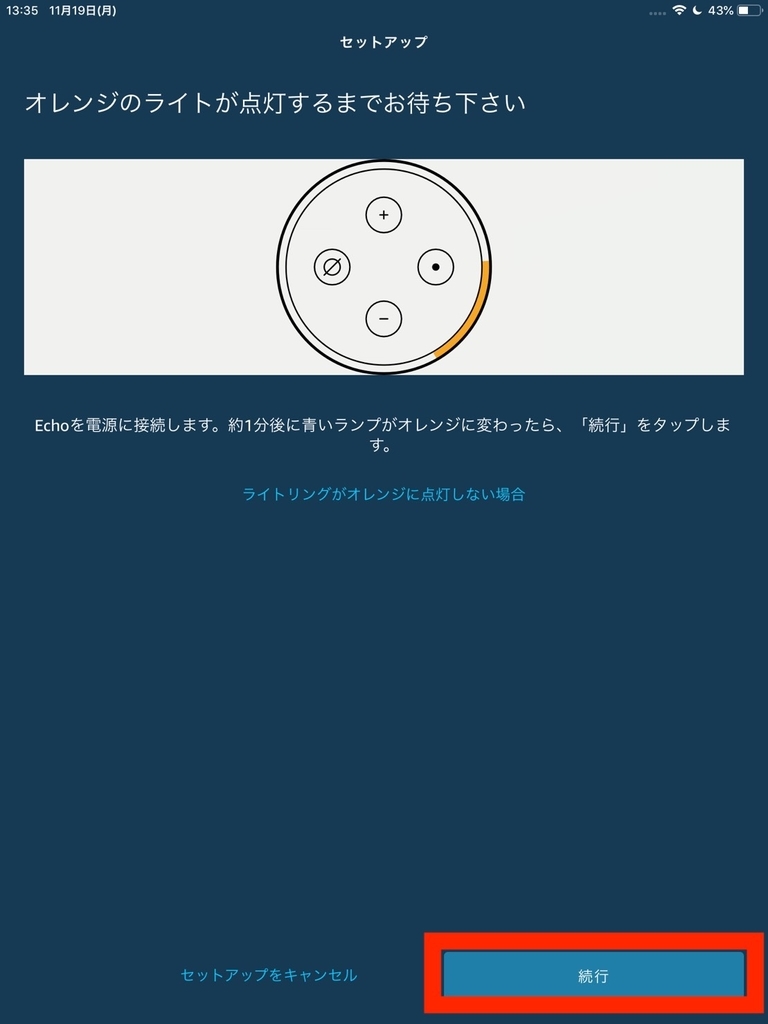
12、『続行』をタップしたら、
『Wi-Fi』に接続しないといけないので、
『設定』画面を開きます。

13、『設定』画面を開いたら、
Wi-Fi画面を開き、『Amazon-ROF』と表示されるので、
『Amazon-ROF』に接続して、Alexaアプリに戻ります。
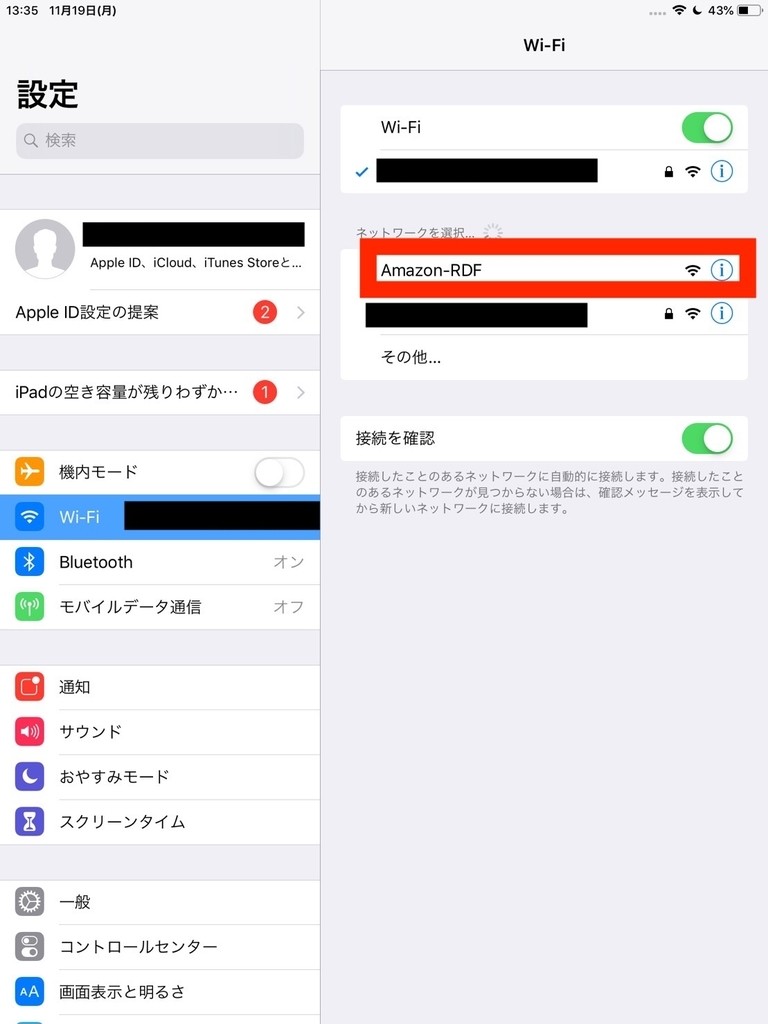
14、『Amazon-ROF』に接続して、Alexaアプリを開いたら、
『続行』をタップします。
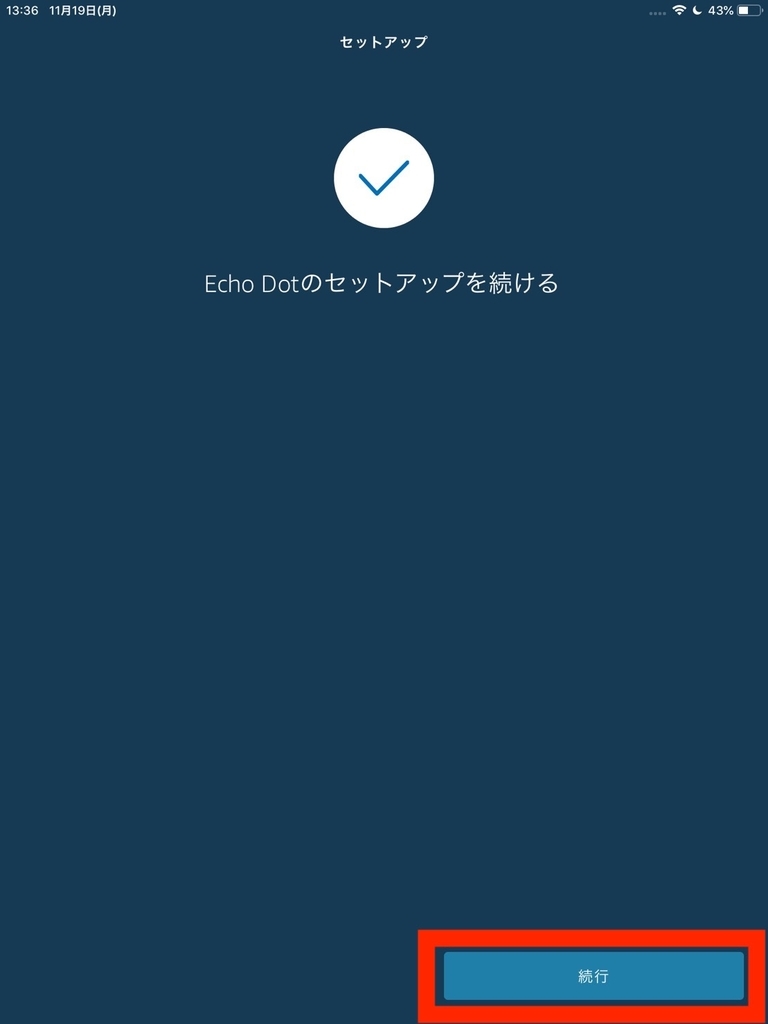
15、『続行』をタップしたら、
『Wi-Fiネットワークを選択』画面で、『自宅のWi-Fi』に接続します。
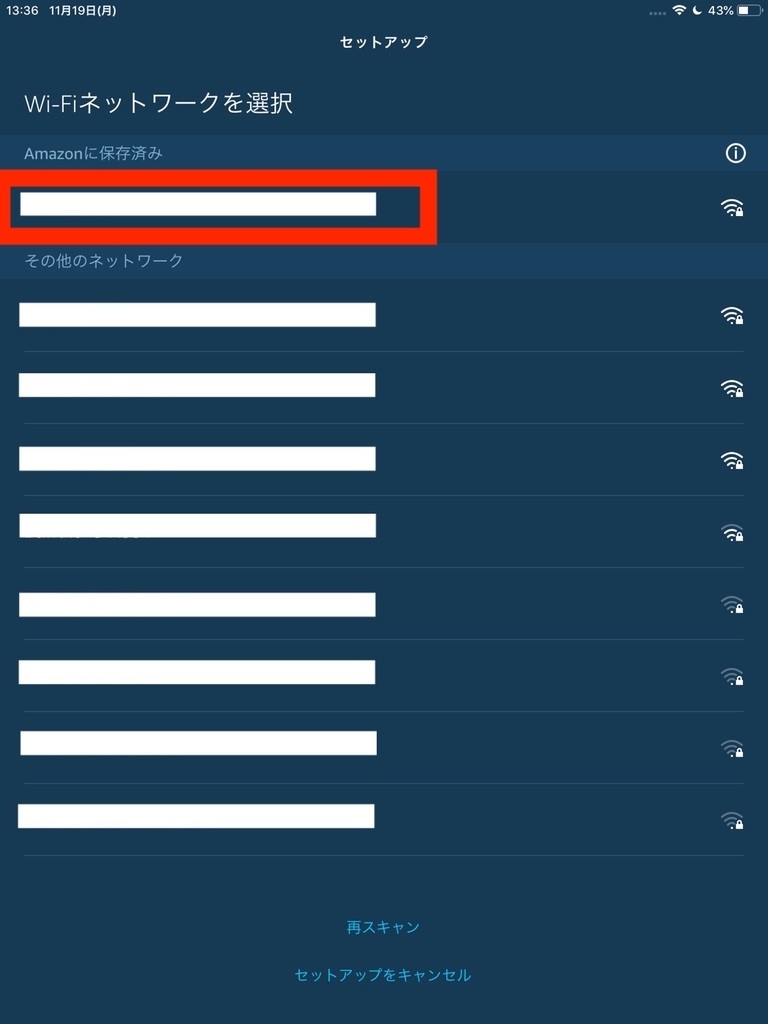
16、『自宅のWi-Fi』に接続したら、
『アマゾンエコーを接続中』と出てきます。
*5分ぐらいかかります。
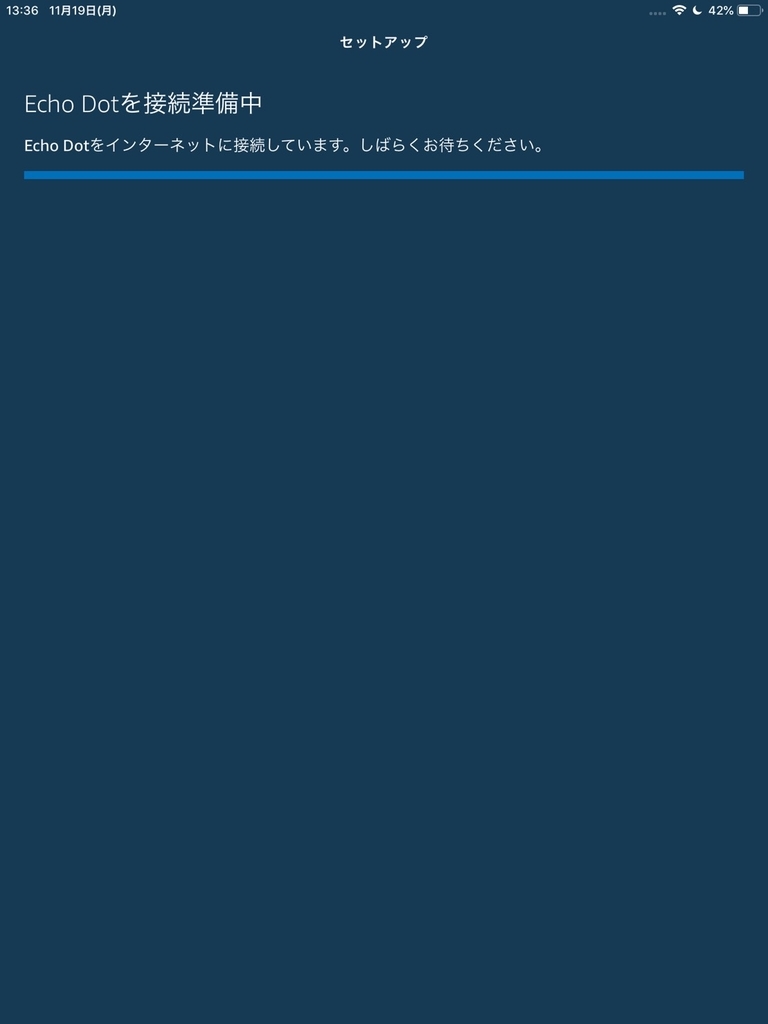
17、『アマゾンエコーを接続中』が終わり、接続したら、
『続行』をタップする。
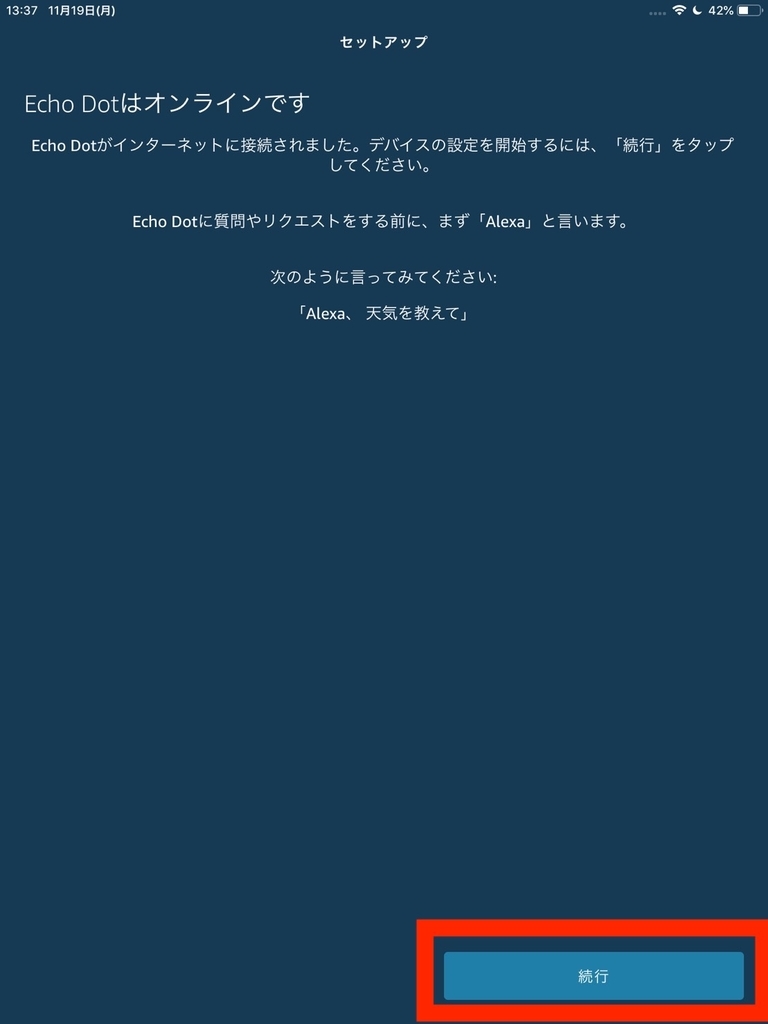
18、『続行』をタップしたら、
『Echoの内臓スピーカーを使用』をタップする。
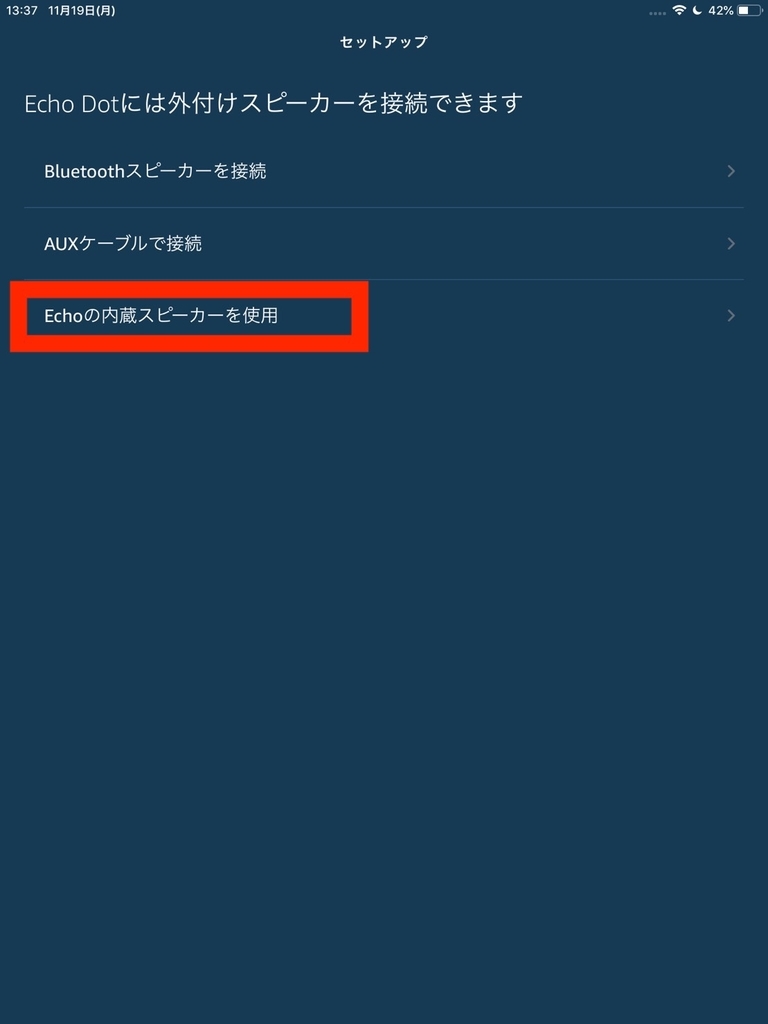
19、『Echoの内臓スピーカーを使用』をタップしたら、
『動画』が表示されるので、『再生ボタン』をタップします。
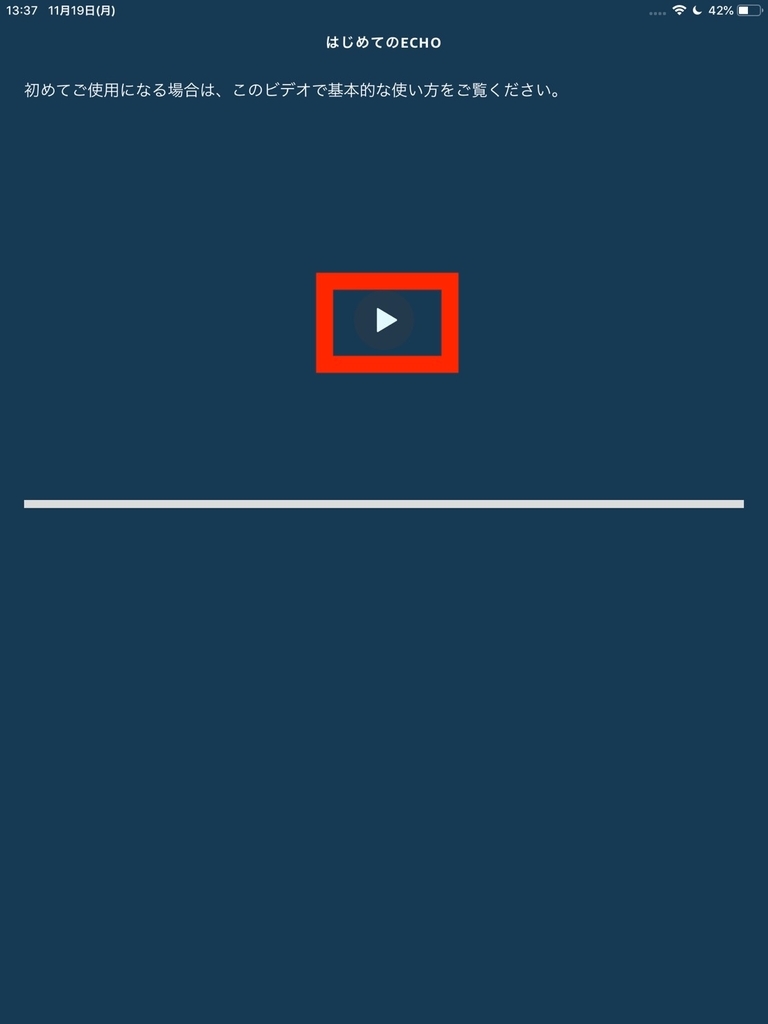
20、『動画』が終了したら、
『次へ』をタップします。
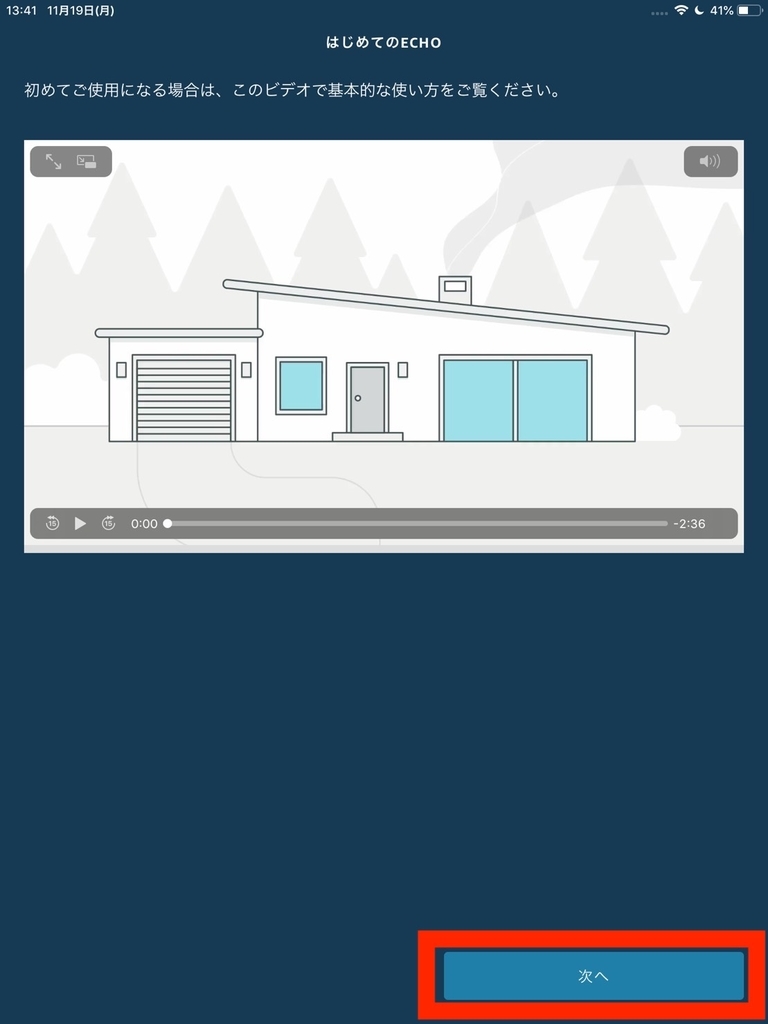
21、『動画』が終了したら、『次へ』をタップを繰り返します。
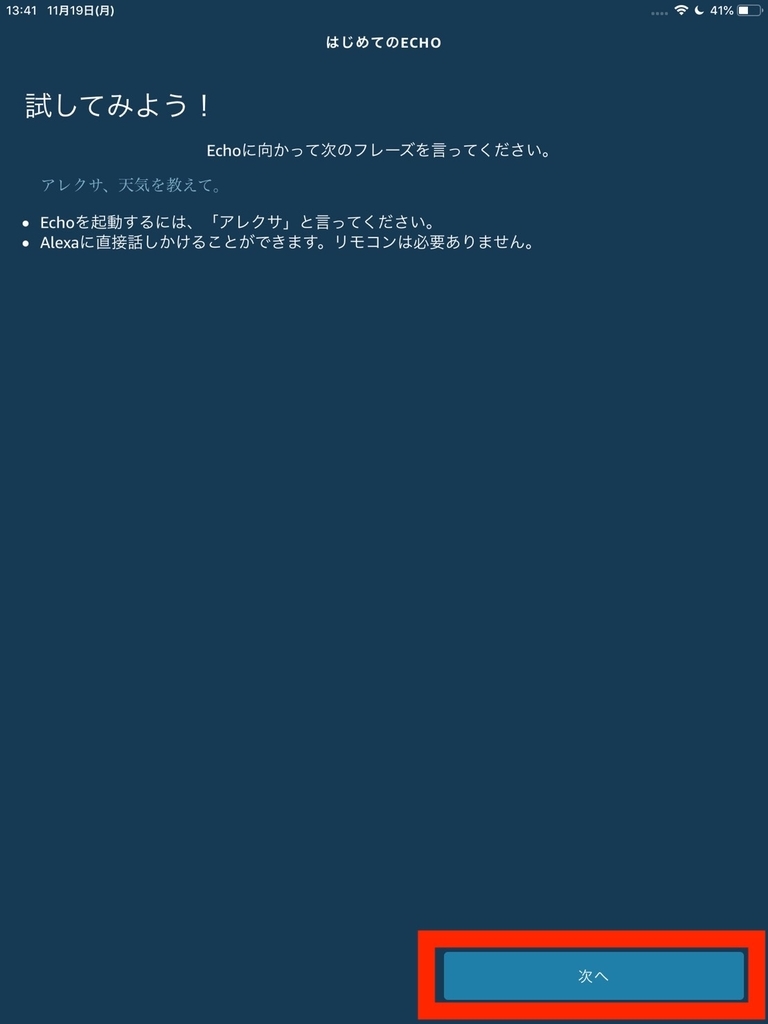
22、『次へ』をタップを繰り返すと、
『ホームに戻る』をタップして終了です。
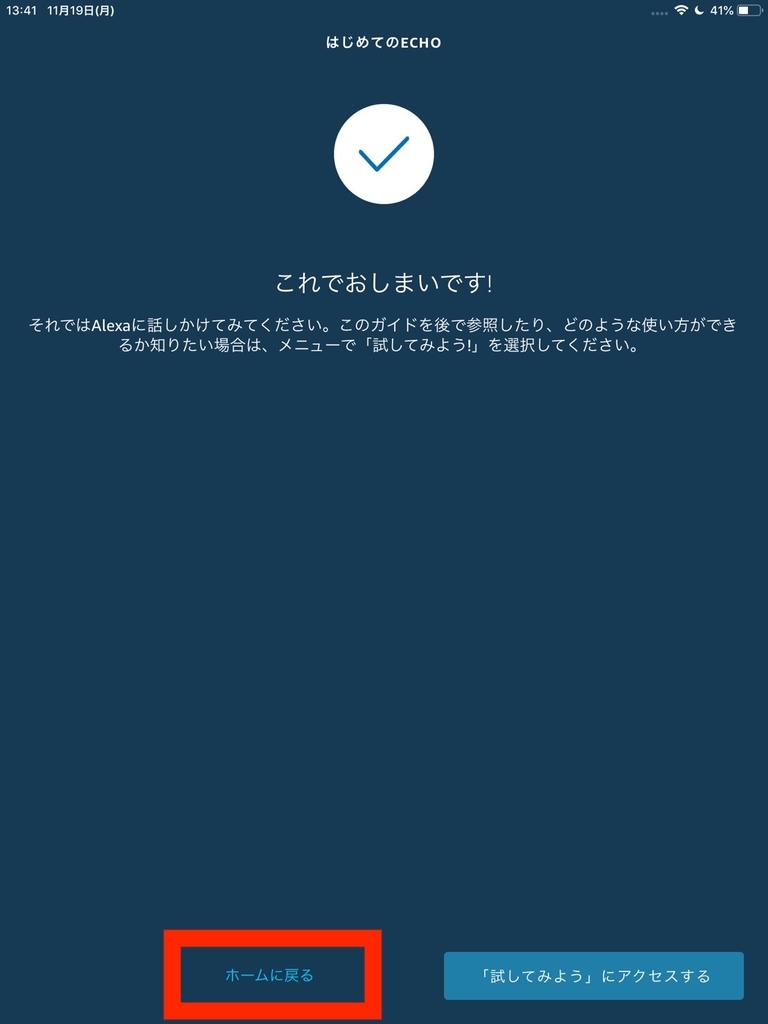
補足で解説を加えますと『Bluetooth』、『オーディオケーブル』、『スピーカーなし』の構成について解説を加えますと、

①『Bluetooth』は、Bluetoothスピーカーを使いたい人。
②『オーディオケーブル』は、ケーブルスピーカーを使いたい人。
③『スピーカーなし』は、そのまま『Amazon Echo』を使いたい人。
というイメージです。
これで、iPhoneでの設定は終了です。
スポンサーリンク
『Amazon Echo』Androidアプリ使い方!設定方法を解説。
1、『Amazon Echo』のアプリをダウンロードします。
ちなみに、『Amazon Echo』のアプリ名は、”Amazon Alexa”と言います。
2、『Amazon Alexa』アプリを開きます。
すると、Amazonアカウントのログインを求められます。
『メールアドレス』と『パスワード』を入力し、ログインをタップ。

3、『Amazon Alexa』アプリを開き、ログインが終わったら、
『右下のボタン』をタップします。
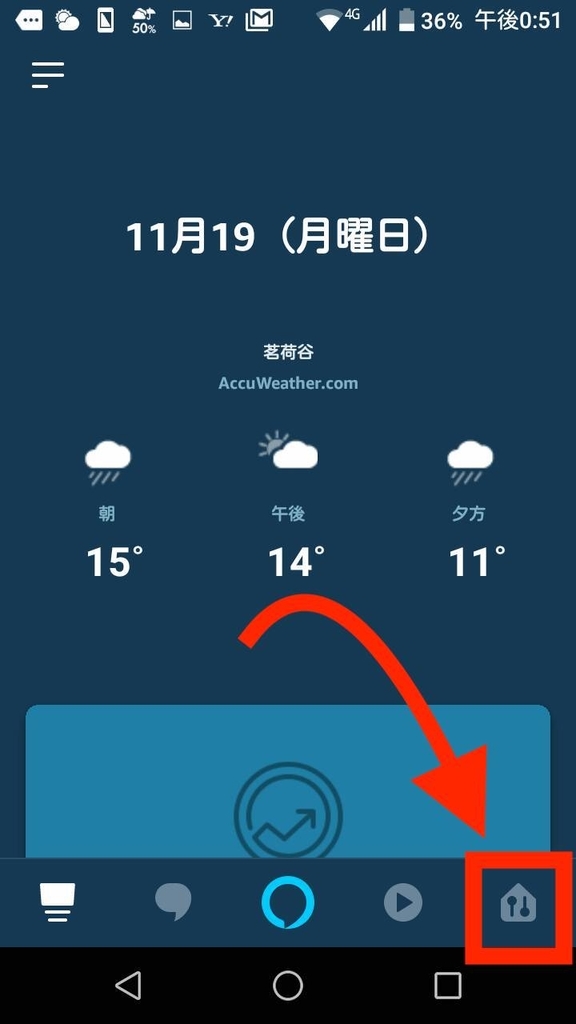
4、『右下のボタン』をタップしたら、
『十字の丸ボタン』をタップする。
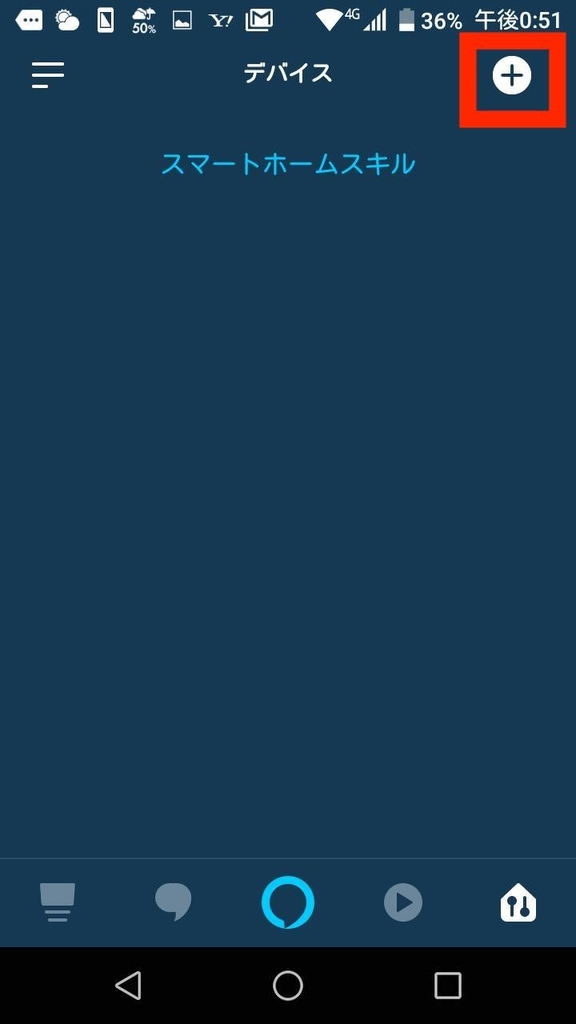
5、『十字の丸ボタン』をタップしたら、
『デバイスを追加』をタップする。

6、『デバイスを追加』をタップしたら、
『Amazon Echo』をタップします。
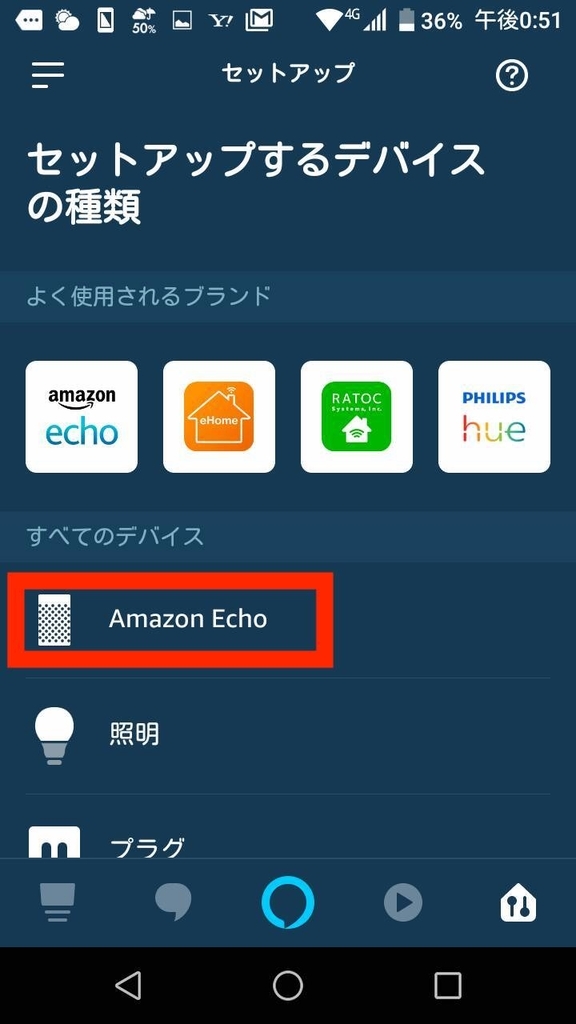
7、『Amazon Echo』をタップしたら、
『Echo Dot』をタップする。
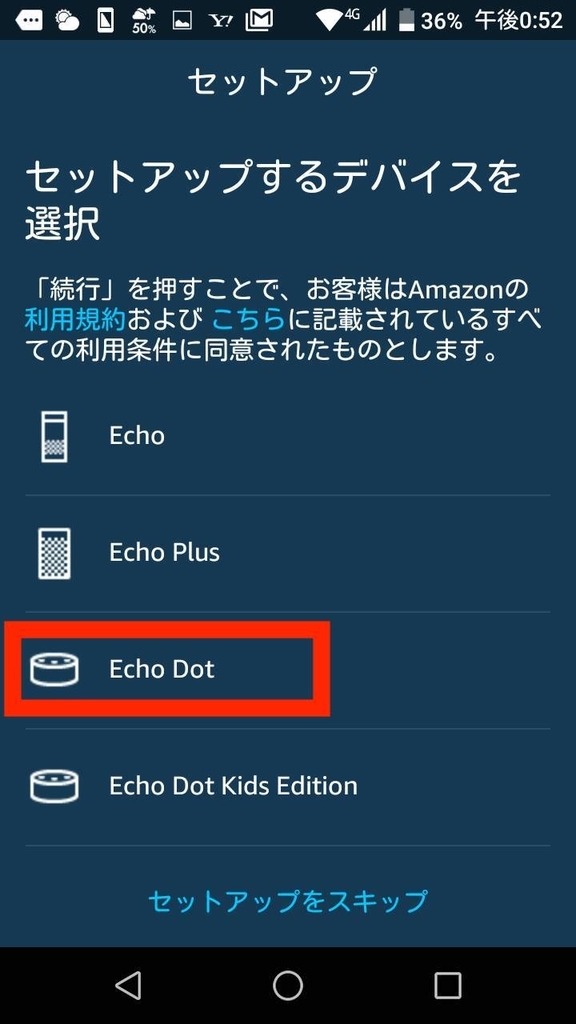
8、『Echo Dot』をタップしたら、
世代を選びますが、『例:第2世代』をタップします。

9、『例:第2世代』をタップしたら、
『続行』をタップする。
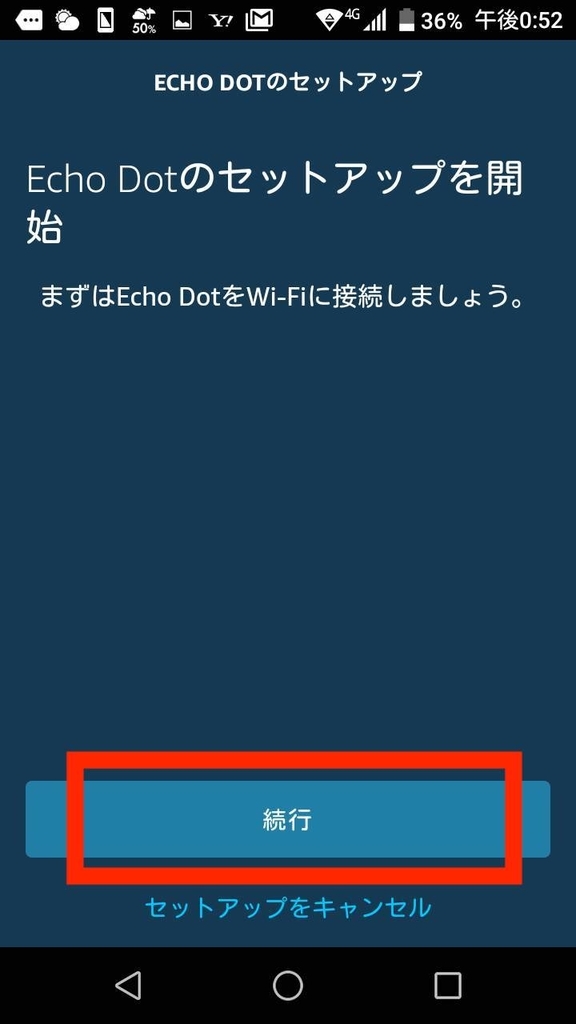
10、『続行』をタップしたら、
『続行』をタップする。

11、『続行』をタップしたら、
『Wi-Fi』に接続しないといけないので、
『設定』画面を開きます。

12、『設定』画面を開いたら、
Wi-Fi画面を開き、『Amazon-ROF』と表示されるので、
『Amazon-ROF』に接続して、Alexaアプリに戻ります。
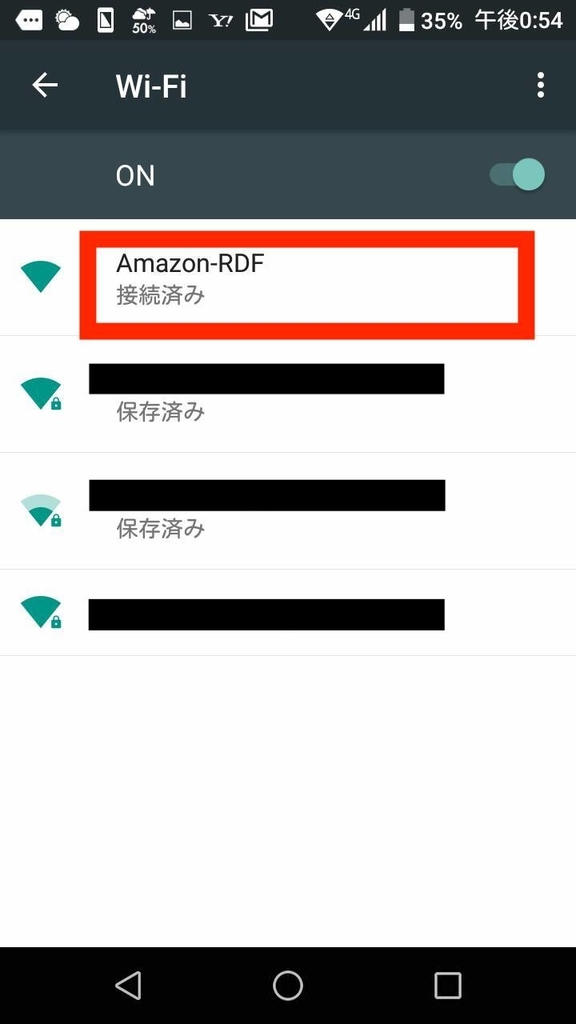
13、『Amazon-ROF』に接続して、Alexaアプリを開いたら、
『続行』をタップします。
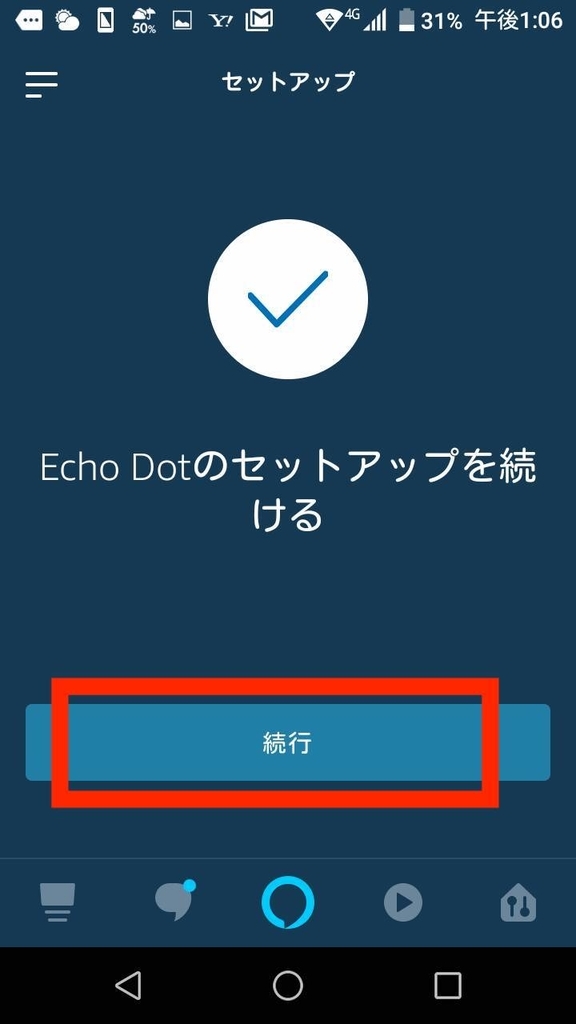
14、『続行』をタップしたら、
『Wi-Fiネットワークを選択』画面で、『自宅のWi-Fi』に接続します。
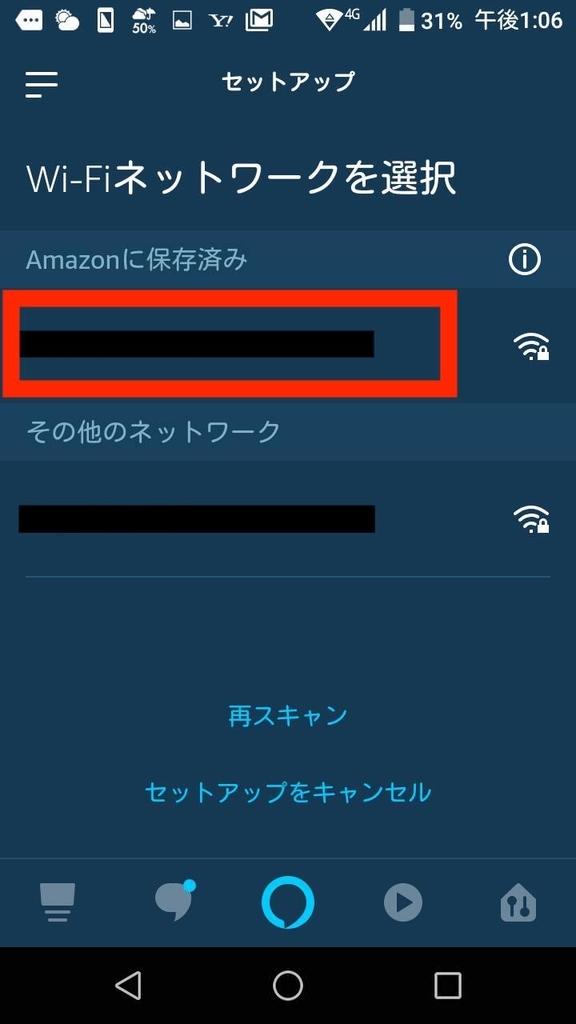
15、『自宅のWi-Fi』に接続したら、
『アマゾンエコーを接続中』と出てきます。
*5分ぐらいかかります。
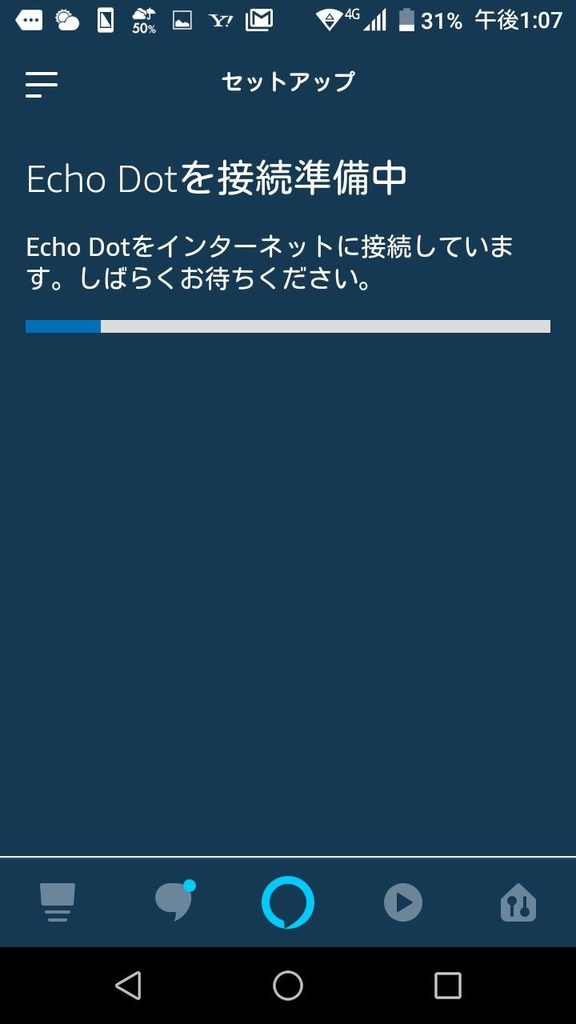
16、『アマゾンエコーを接続中』が終わり、接続したら、
『続行』をタップする。
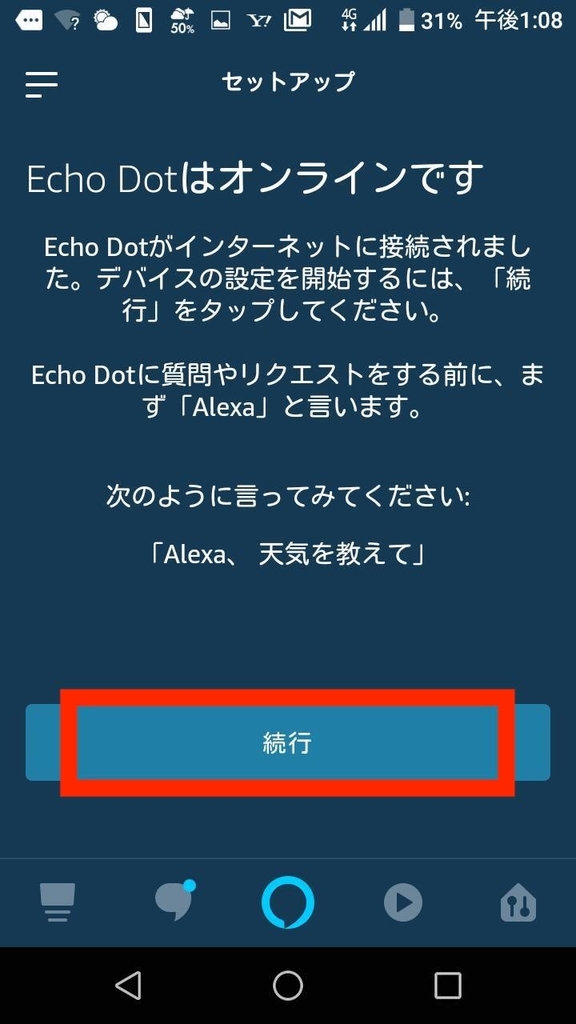
17、『続行』をタップしたら、
『Echoの内臓スピーカーを使用』をタップする。

18、『Echoの内臓スピーカーを使用』をタップしたら、
『動画』が表示されるので、『再生ボタン』をタップします。
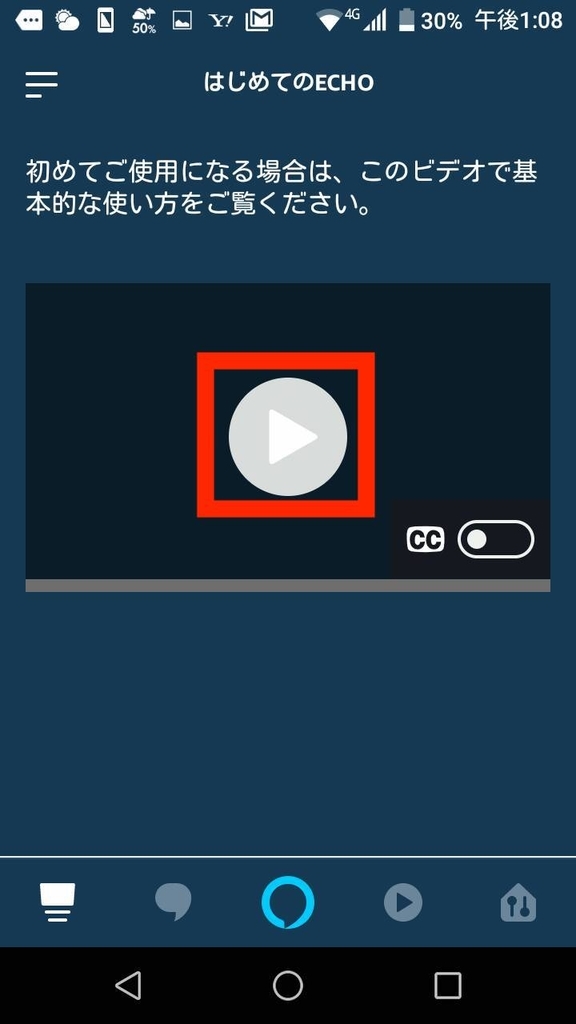
19、『動画』が終了したら、
『次へ』をタップします。
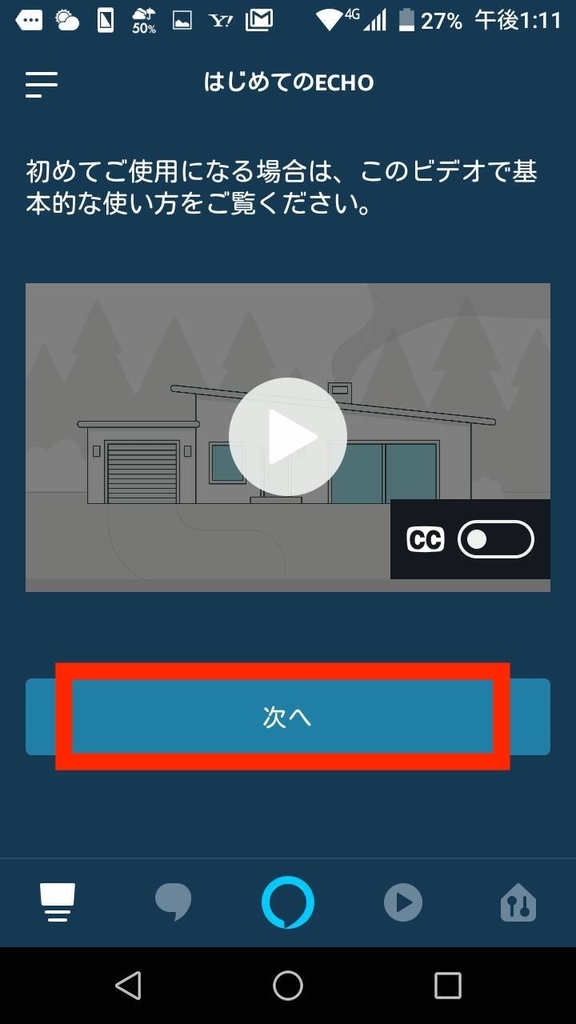
20、『動画』が終了したら、『次へ』をタップを繰り返します。
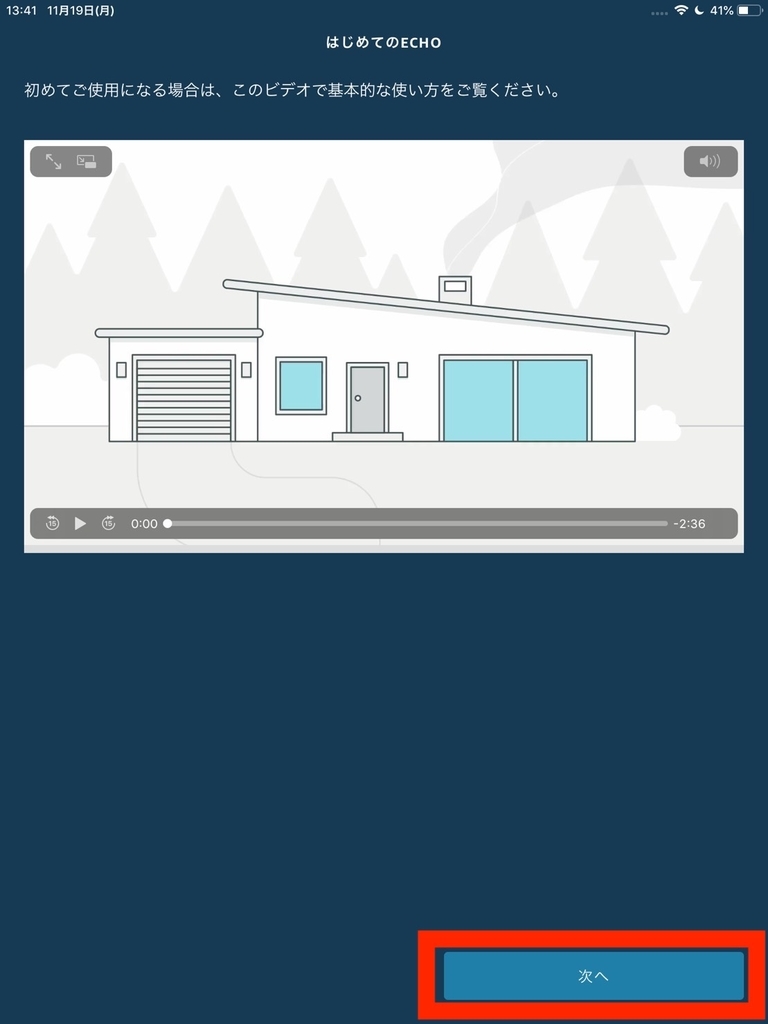
21、『動画』が終了したら、『次へ』をタップを繰り返します。
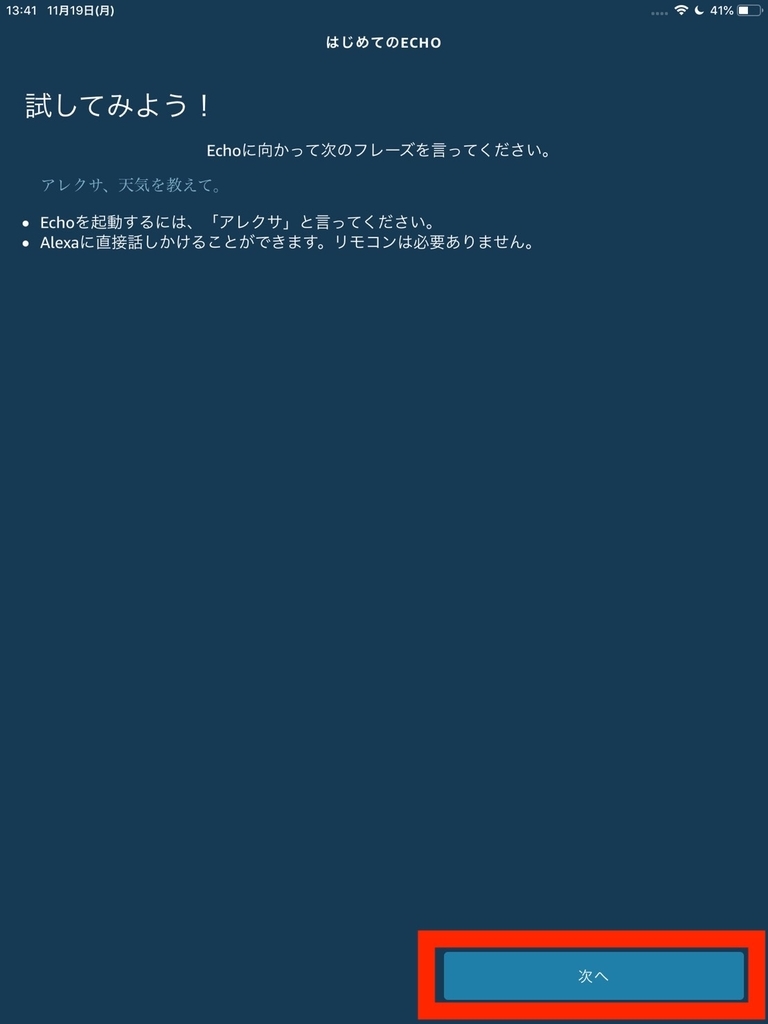
22、『次へ』をタップを繰り返すと、
『ホームに戻る』をタップして終了です。
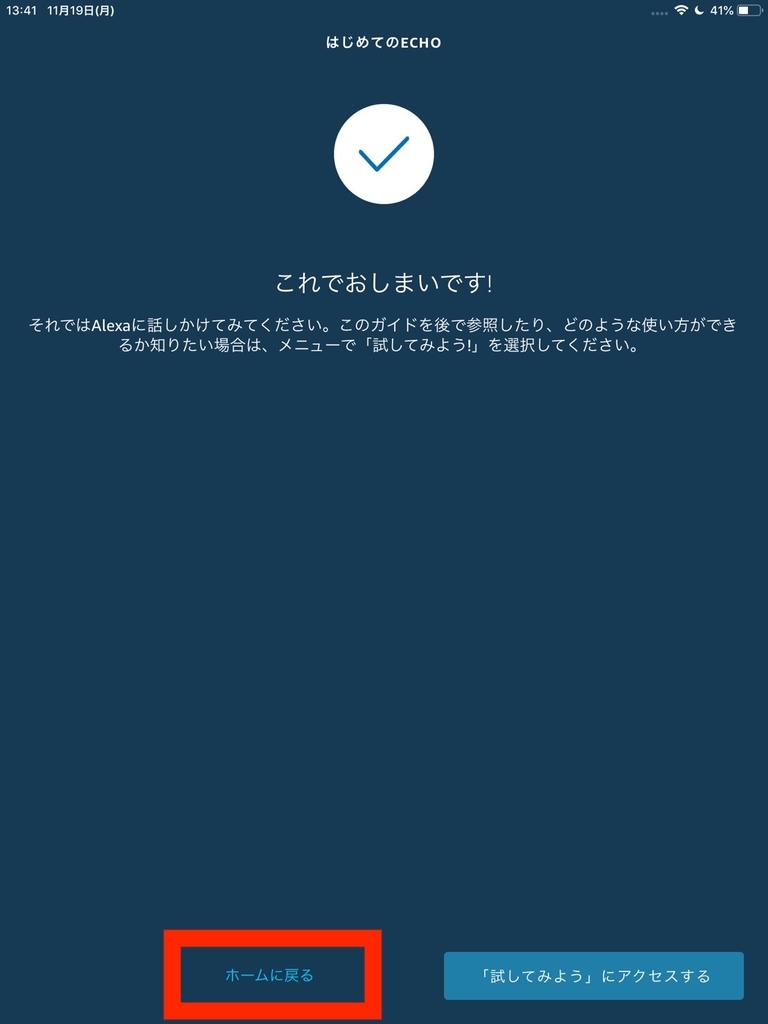
補足で解説を加えますと『Bluetooth』、『オーディオケーブル』、『スピーカーなし』の構成について解説を加えますと、

①『Bluetooth』は、Bluetoothスピーカーを使いたい人。
②『オーディオケーブル』は、ケーブルスピーカーを使いたい人。
③『スピーカーなし』は、そのまま『Amazon Echo』を使いたい人。
というイメージです。
これで、iPhoneでの設定は終了です。
スポンサーリンク
『Amazon Echo』初期設定のエラー&トラブル
『Amazon Echo』の初期設定でエラーが起こることもある。
『アマゾンエコーにWi-Fiで接続してから、先に進まないというトラブル』です。
こんな状態になってしまう。▼


解決方法は、『Alexaアプリをアンインストールして再びインストール』すれば解決します。
どうやら、Alexaアプリが新しいバージョンになると不具合が発生するみたいです。
『Amazon Echo』設定方法・まとめ。
『Amazon Echo』の設定方法を紹介していきました。
簡単に、、、とは言いませんが、すぐに設定が終わって楽しみたいところですが、僕はちょっと苦戦しました。笑
他にも『Amazon Echo』について使い方・便利スキルなどの特化サイトを作っています。▼
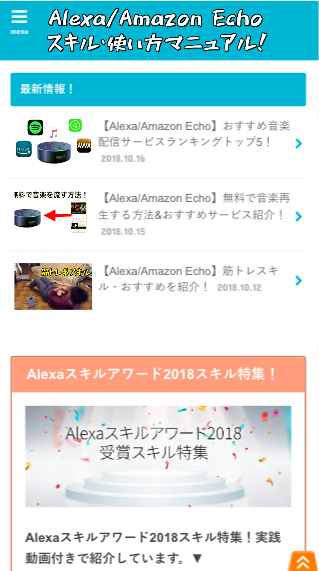
Alexa/Amazon Echo スキル・使い方マニュアル! |
『Amazon Echo』の使い方アプリもAndroid限定ですが、リリースしています。▼
Amazon Echo|Alexa・スキル/使い方ガイドアプリ



