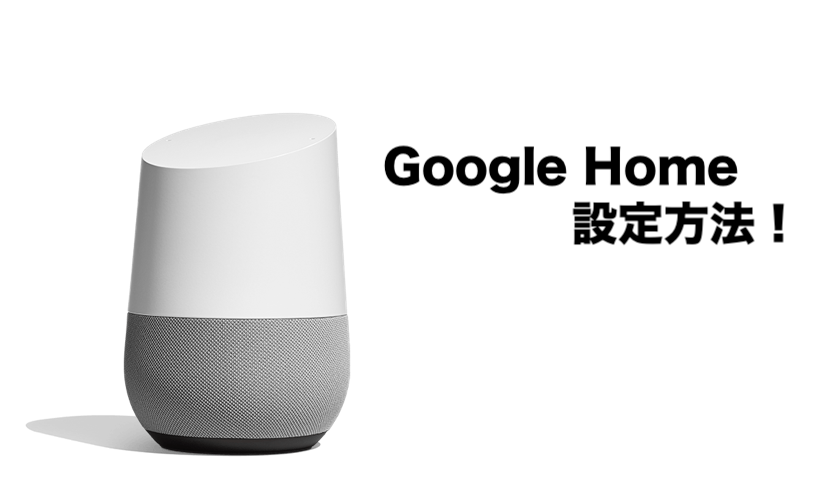
今回は、『Google home』の設定方法について紹介していきます!
『Google home』を最近(2018/08/03)購入したので、早速、設定をしてみることに。
ちなみに、『PC』、『iPhone』、『Android』の3種類のやり方を解説していくんですが、『PC』版だけ設定が出来ません。
| 【Google home・設定方法】 | |
| 【PC】 | 設定は、パソコンでは出来ない。 |
| 【iPhone/iPad】 | アプリをダウンロードして、設定可能。 |
| 【Android】 | アプリをダウンロードして、設定可能。 |
こんな感じで、『PC』版だけ設定が出来ません、が。
『iPhone/iPad』、『Android』では出来るので、設定のやり方を分かりやすく解説していきます!
Google homeの設定方法!【iPhone/Android】
1、『Google home』のアプリをダウンロードします。
iPhone >>> 『Google home』アプリをダウンロード。
Android >>> 『Google home』アプリをダウンロード。
2、『Google home』のアプリを開いて、
『使ってみる』をタップする。

3、『アカウントの選択』の画面上で、
『アカウント名』を選択し、『OK』をタップする。
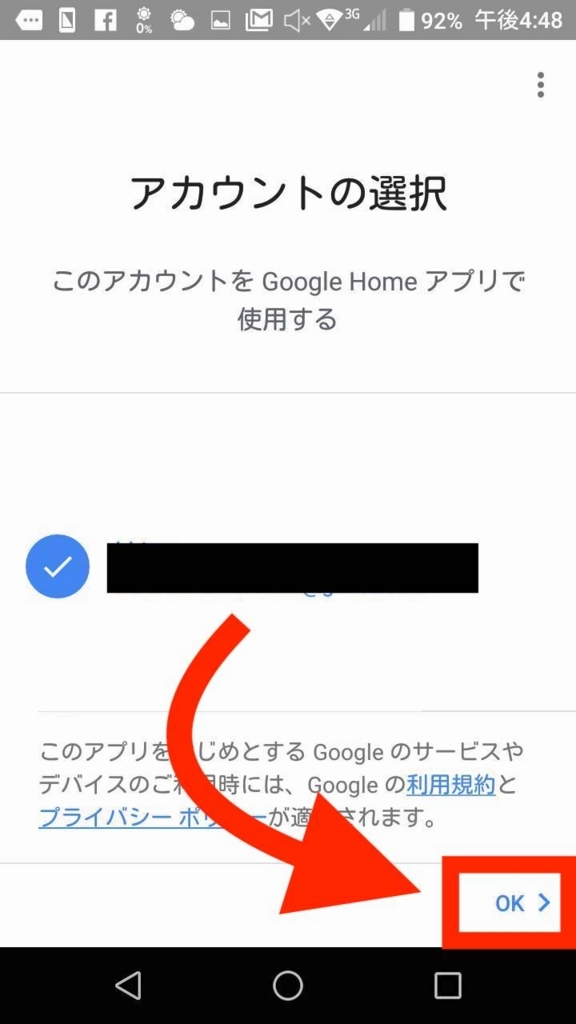
4、『Google Homeが見つかりました』の画面上で、
『このデバイスをセットアップしますか?』という質問が表示されているので、
デバイスが合っていたら、『はい』をタップする。
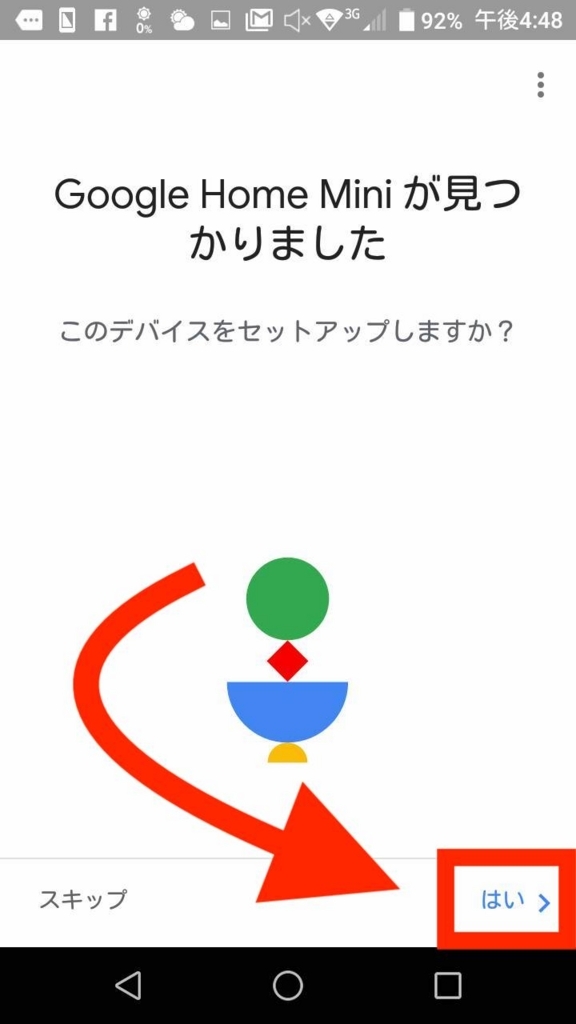
5、『音は聞こえましたか?』の画面上で、
音が聞こえたら、『はい』をタップする。
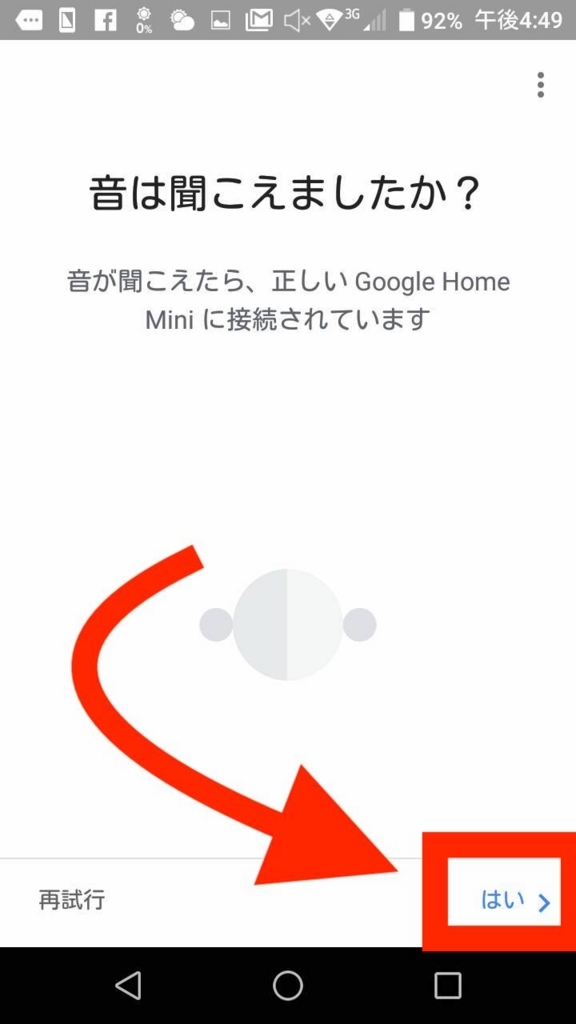
6、『Google Home Miniの機能向上にご協力ください』の画面上で、
『許可』をタップする。
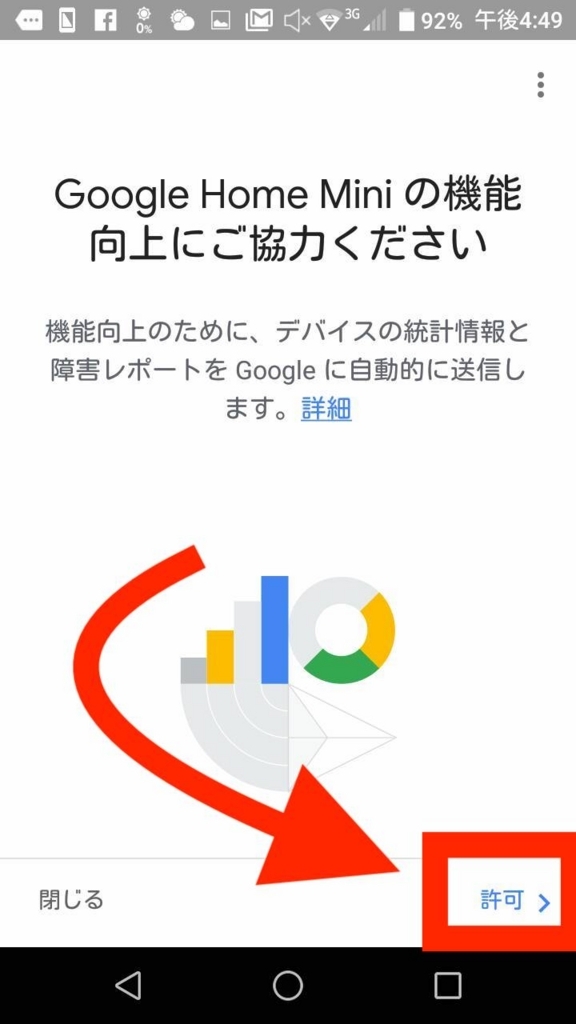
7、『このデバイスはどこで使いますか?』の画面上で、
『オフィス』、『キッチン』、『ダイニングルーム』を選択し、
『次へ』をタップする。
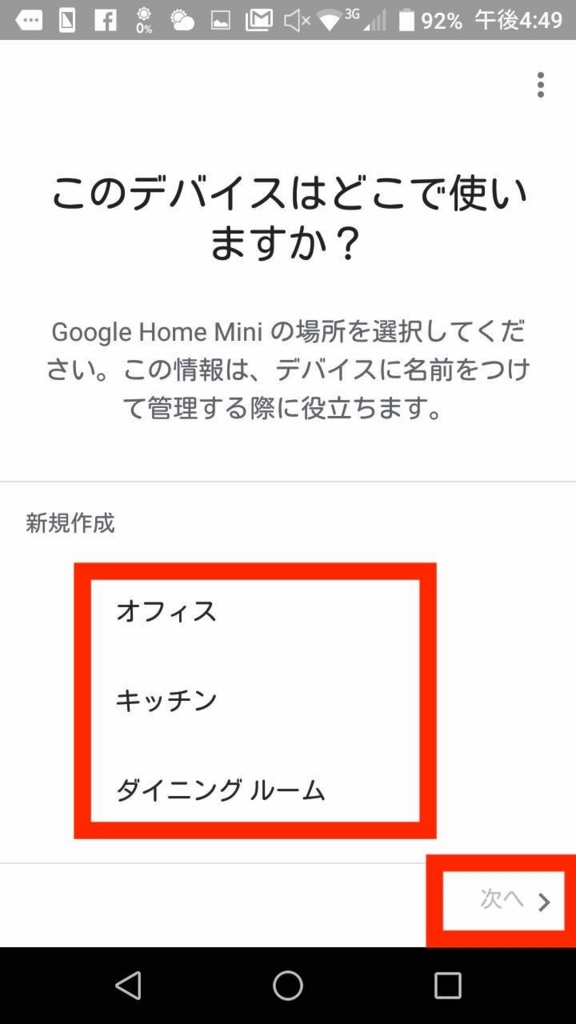
8、『Wi-Fi 接続』の画面上で、
『ご自身のWi-Fi』を選択して、
『次へ』をタップする。
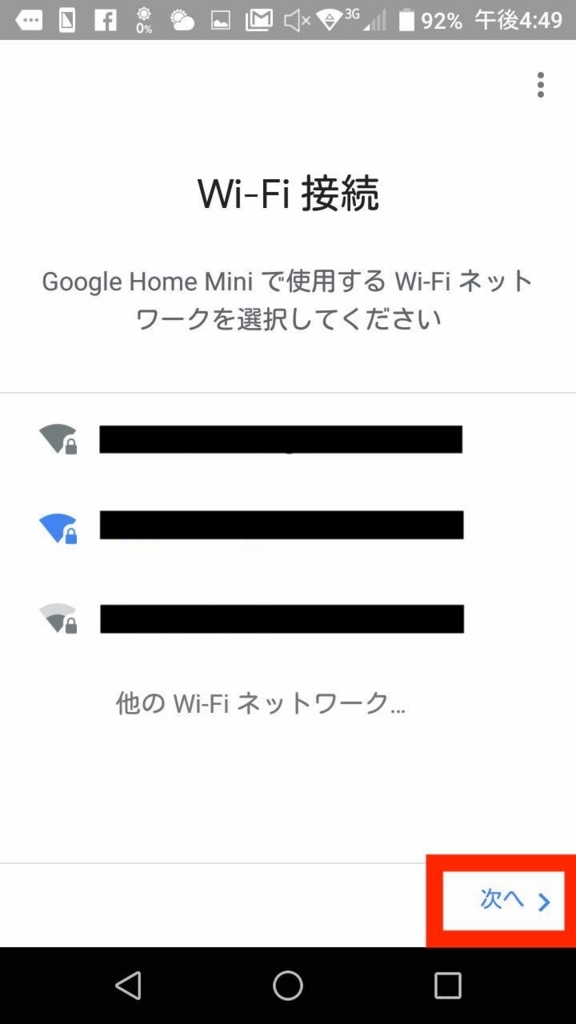
9、『保存したパスワードを使用しますか?』の画面上で、
『このWi-Fiネットワークを今後もデバイスのセットアップに使用する』を選択して、
『次へ』をタップする。
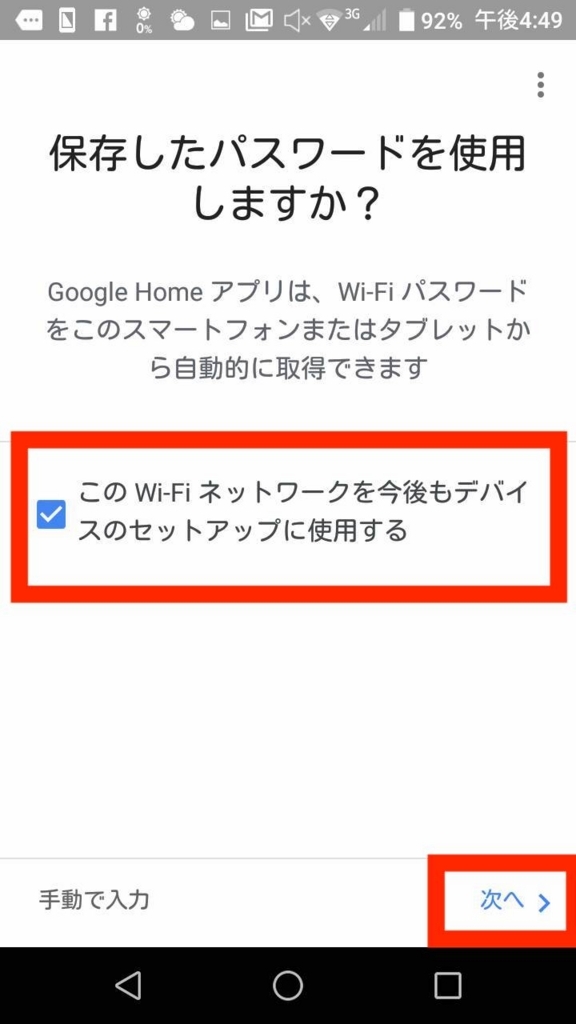
10、『Google アシスタントを使用する前に』の画面上で、
『次へ』をタップする。
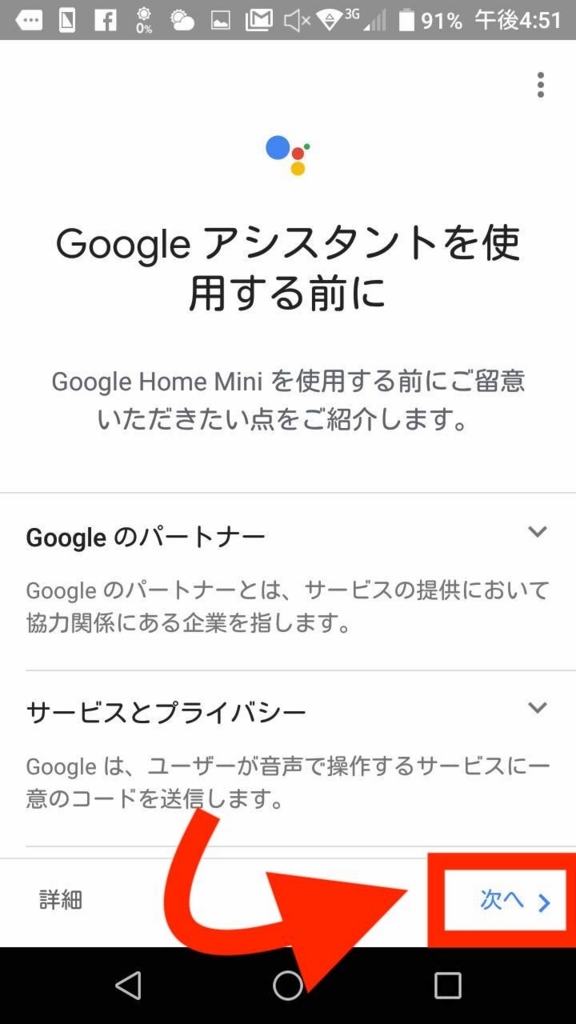
12、『Google アシスタントの設定』の画面上で、
『有効にする』をタップする。
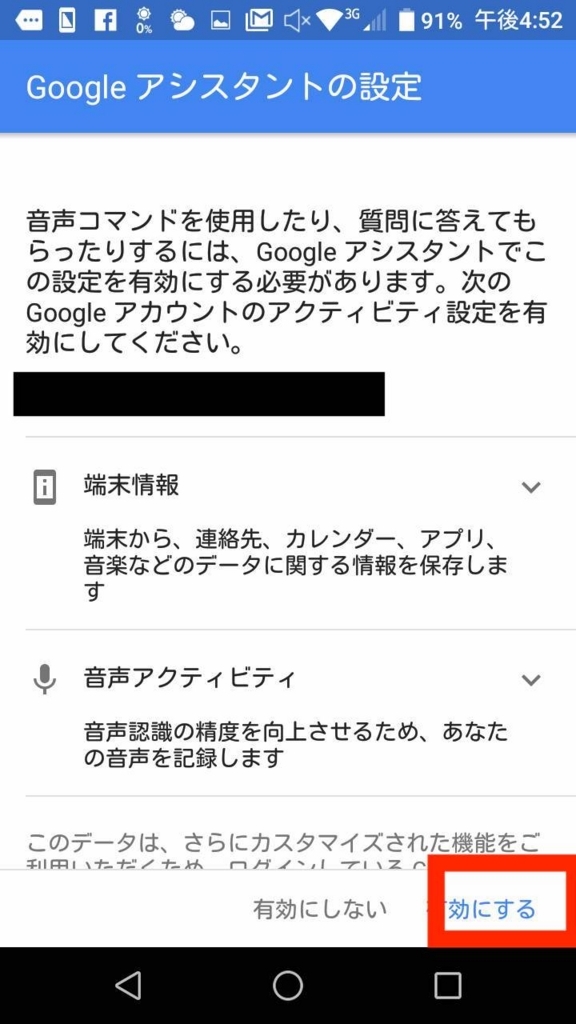
13、『アシスタントが声を認識できるようにする』の画面上で、
『いいえ』でも、『同意する』でも構いません。
*『いいえ』の場合は、自分以外が使用できます。
『有効にする』をタップする。
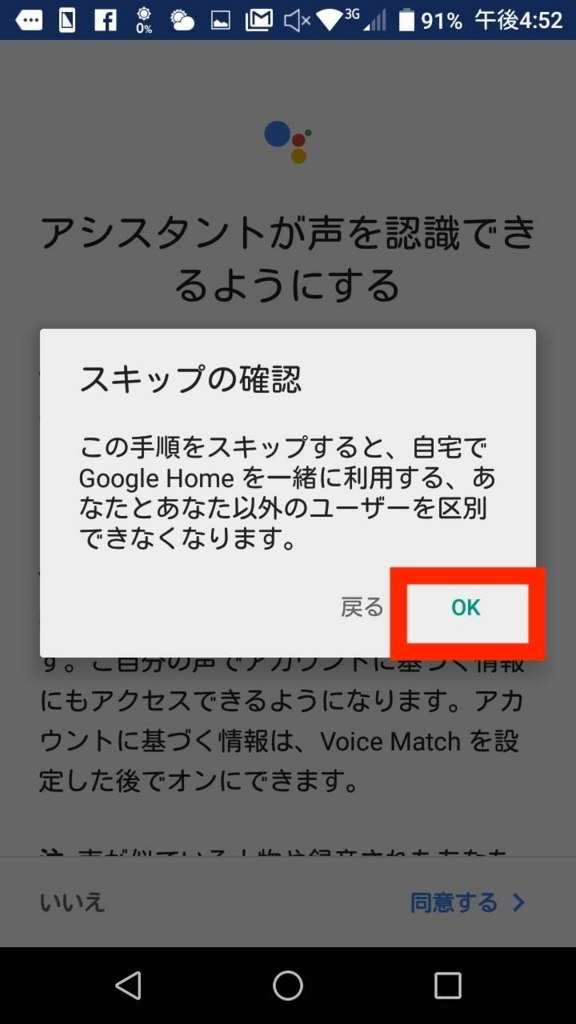
14、『住所を入力してください』の画面上で、
『住所を確認』をタップする。
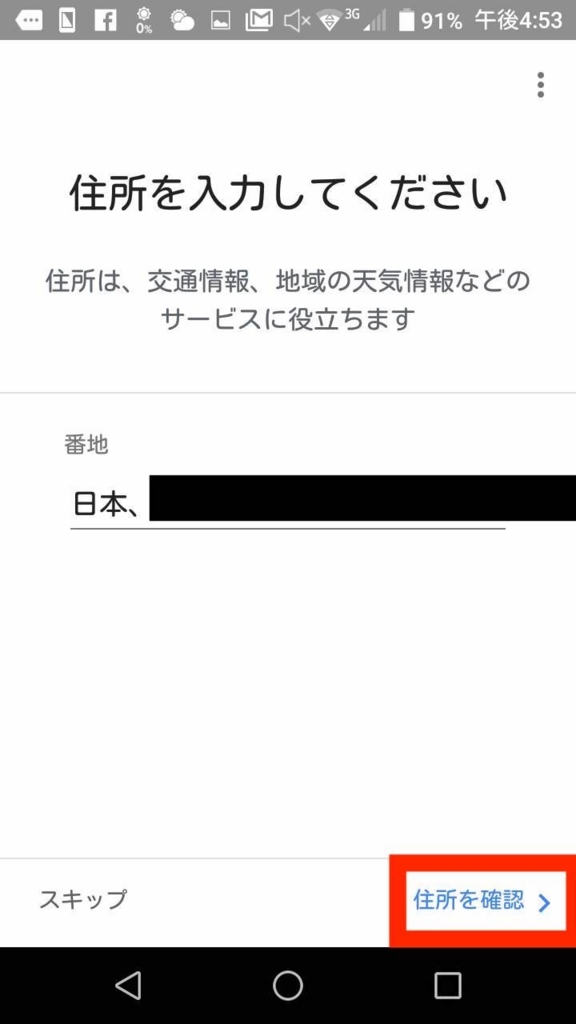
15、『音楽サービスの追加』の画面上で、
『スキップ』をタップする。

16、『最新情報をお届け』の画面上で、
『登録』をタップする。
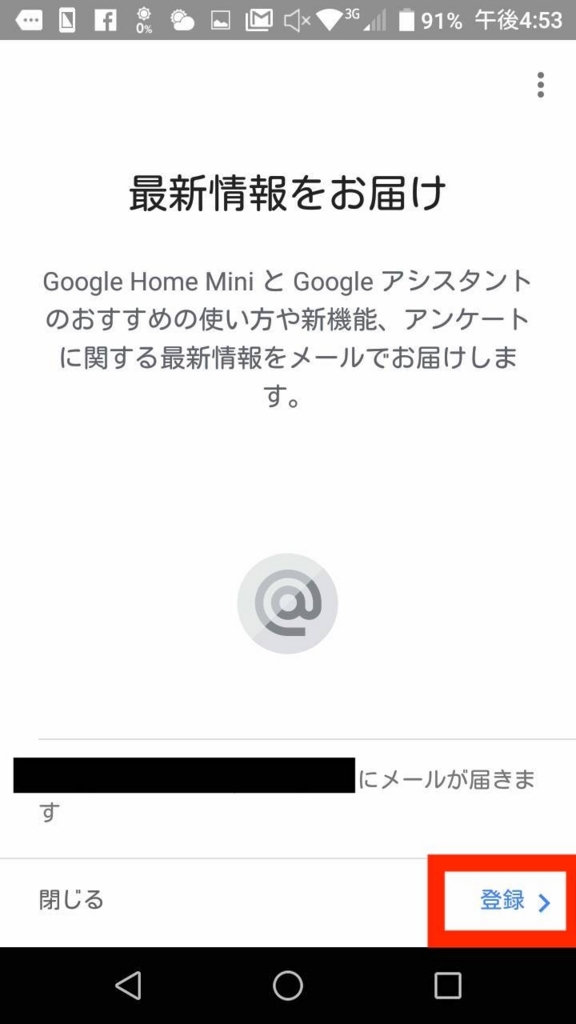
17、『あと少しで完了です』の画面上で、
『続行』をタップする。
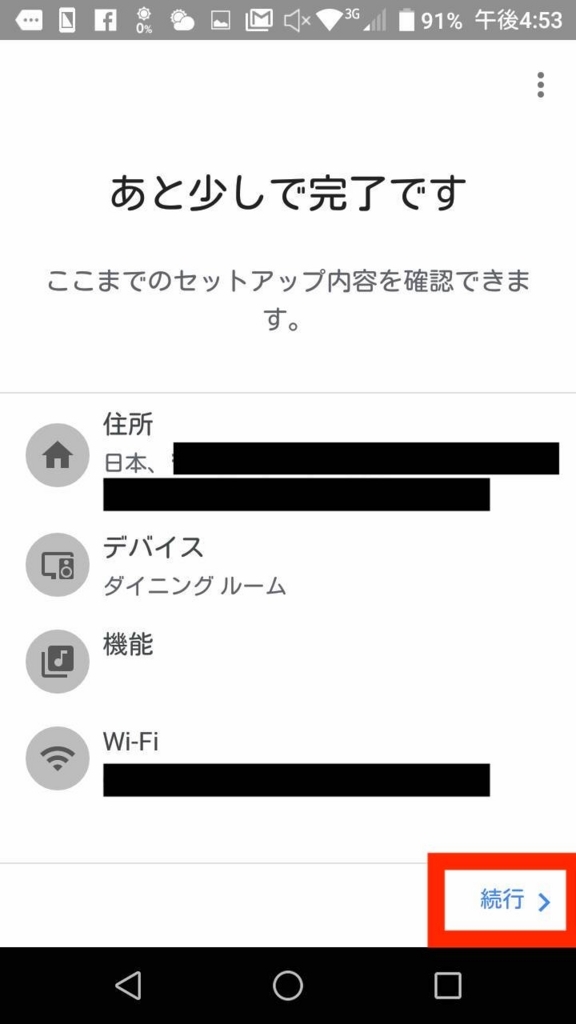
18、『HOMEへようこそ』と表示されたら、
『Google Home』の設定は終了です。
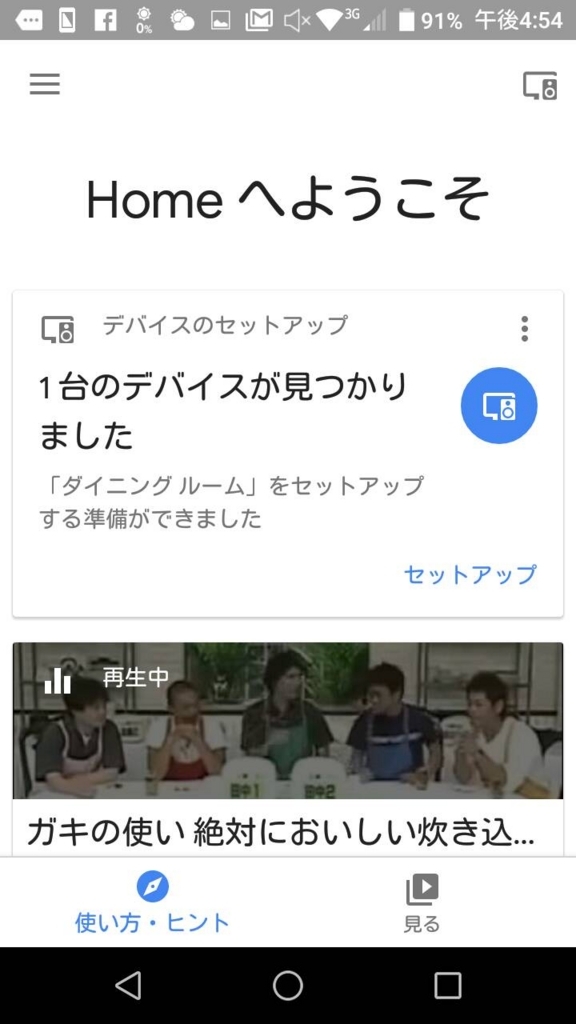
【Google home】PCでは、設定が出来ない。

残念ながら、『Google home』はパソコンでは設定が出来ません。
ですので、iPhone/Androidのスマホからの設定のみになりますので、注意。
ですが、『Google home』とパソコンをBluetooth接続で繋げることは可能です。
今後、『Google home』とパソコンをBluetooth接続する方法について解説していきますので、参考に。
