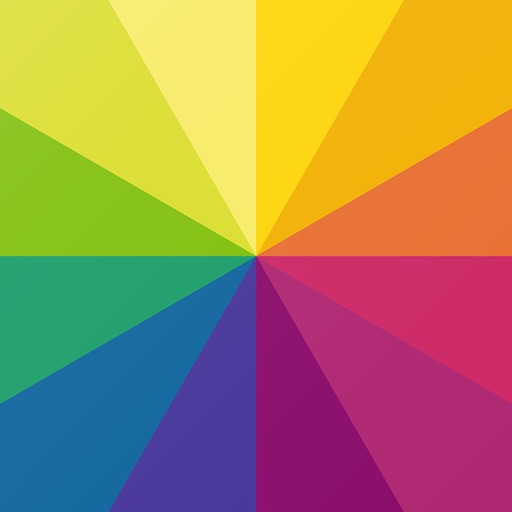僕は、『PicsArt』を登録せずに無料で使い倒したいんだ!!
と、今でも無料で使い倒させて頂いています。
個人的には『無料でも使えるけど、有料の方が便利』だよね、と。
だけど、今は写真をデザインする無料アプリはたくさんありますから、
無料にこだわりたい人は、ぜひこちらのやり方を参考に▼
【PicsArt】を無料で使い倒す!もくじ▼
| ベーシック版・無料で使い倒す!▼ | 無料トライアル版・無料で使い倒す!▼ |
| 有料版はどうなの?▼ |
複数の無料アプリで無料で使い倒す!▼ |
スポンサードリンク
【PicsArt】ベーシック版・無料で使い倒す!
| 【PicsArt】ベーシック版を無料で使い倒す注意点。 |
|
1、登録なしで無料で使える。 2、無料版だと、広告が出てくる。 |
『PicsArt』を無料で使う時の注意点は、ほぼナシ。
『広告が出てくるのがめんどくさい。』と思う人は、無料トライアルにしてみても良いかも。
だけど、無料でも全く支障無く使えるので僕はベーシック版を利用しています。
実際に、『PicsArt』を使う手順について画像を交えて解説していきますので参考に。▼
【PicsArt】ベーシック版・無料で使い倒す!手順。
1、『PicsArt』をダウンロード。

2、『PicsArt』をダウンロードしたら、アプリを開き。
右上の『スキップ』をタップ。

3、右上の『スキップ』をタップしたら、
もう一度、右上の『スキップ』をタップ。

4、もう一度、右上の『スキップ』をタップしたら、
『OK』をタップ。

5、『OK』をタップしたら、
『好きな写真』をタップ。


6、『好きな写真』をタップしたら、
『ツール』をタップすると、いろんな機能があります。
*今回は、めんどくさいので簡単編集します。

7、『マジック』をタップし、
『パステル』をタップするとオシャレに。

8、『マジック』をタップし、
『パステル』をタップするとオシャレに。
このような感じで簡単に編集することが出来ます。
スポンサードリンク
【PicsArt】無料トライアル版・無料で使い倒す!
| 【PicsArt】無料トライアル版・無料で使い倒す!注意点 |
|
1、3日間の無料期間なので注意。 2、クレジットカードが必要になります。 |
『PicsArt』 アプリを無料で使ってみて、
”便利で可愛くできるから有料版でも良いなぁ”という人は、
一度、3日間の無料トライアルを試してみて、
有料版のまま使い続けるのか?を判断すると、お得ですよ。
じゃあ、実際に3日間の無料トライアルの使い方について。
画像を交えながら、解説していきますので参考に。▼
【PicsArt】ベーシック版・無料で使い倒す!手順。

1、『PicsArt』アプリを開いたら、
『メールアドレスを入力してください』を入力し、
『アカウント作成』をタップ。

2、『アカウント作成』をタップしたら、
『パスワード』を入力し、
『次へ』をタップ。

3、『次へ』をタップしたら、
『ユーザー名』を入力し、
『完了』をタップ。

4、『完了』をタップしたら、
『¥680:1ヶ月』を選択し、
『3日間の無料トライアルを開始』をタップ。

5、『3日間の無料トライアルを開始』をタップしたら、
請求詳細を確認し、
『Touch ID』で承認。

6、『了解しました』をタップ
これでほぼ終了です。
実際に、無料トライアル中に使える『有料アイテム』も使い編集してみました。▼


*次郎ラーメンですみません。好きなんで。w
【PicsArt】有料版はどうなの?

有料版を使うメリットは『王冠マーク』のライブラリが使えるというのが一番のメリットです。

このように『王冠マーク』のアイテムが使えるようになります。
有料版の方がアイテム数が増えます。
ですが、デメリットもあります。
【PicsArt】解約し忘れると最大¥5,100請求される。
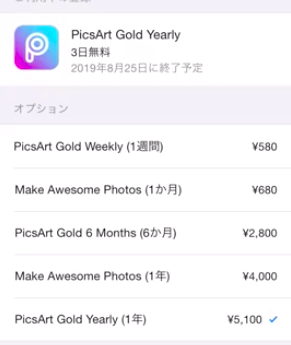
| PicsArt・有料料金一覧 | |
| PicsArt Gold Weekly (1週間) | ¥580 |
| Make Awesome Photos (1ヶ月) | ¥680 |
| PicsArt Gold 6 Months (6ヶ月) | ¥2,800 |
| Make Awesome Photos (1年) | ¥4,000 |
| PicsArt Gold Yearly (1年) | ¥5,100 |
『PicsArt』を登録する時には、上のように料金が請求されます。
最初の登録の時点で、『PicsArt Gold Yearly (1年):¥5,100』が選択されているので注意です。▼
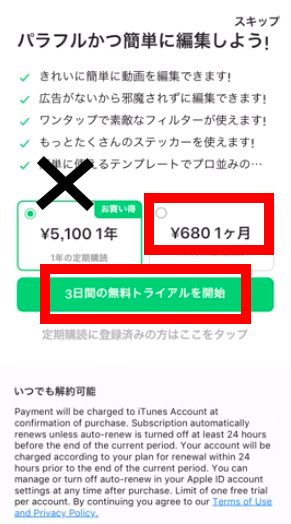
もし、3日間の無料トライアルを開始する場合は『¥680:1ヶ月』を選択してから『3日間の無料トライアルを開始』をタップしてください。
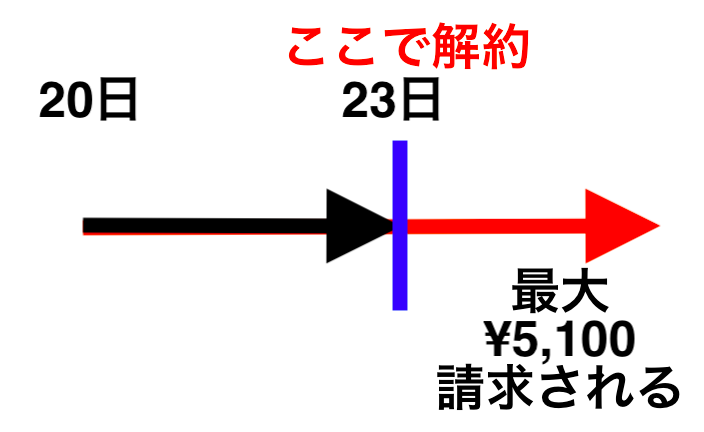
もし、『PicsArt Gold Yearly (1年):¥5,100』の選択状態で無料トライアル登録をして、4日目になって登録解除を忘れていると5,100円が請求されるので注意。
*解約手順はこちらの記事を参考に▼
スポンサードリンク
複数の無料アプリで無料で使い倒す!
『PicsArt』は、便利だけども”少し物足りない”と感じる人は複数の編集アプリを使うことをおすすめします。
僕も、イラストを描いたりするときに利用する中での厳選したアプリも使ってみるといいかもです。▼
Adobe Photoshop Fix
Fotor
Snapseed
スポンサードリンク